Veja como remover a mensagem que diz que o Windows não é original!!!
por Marcos Elias
Windows Pirata Edition? É... O Tio Bill pegou pesado no XP, até porque a pirataria vem desde o tempo do MS-DOS, não é?! Agora os Windowses piratas são carimbados como tal. Irritante, não? Mas tem jeito pra tudo...
Existe uma atualização automática que se chama "Windows Genuine Advantage Notification", ou "Notificação das Vantagens do Windows Original", de nome técnico KB905474. O que esse programa faz? Não faz lá muita coisa a não ser te lembrar que o Windows que você está usando não é original. E apresenta as "vantagens" de ter o sistema original. Esse acessório carimba a tela de logon, exibe uma mensagem ao iniciar o sistema e mostra um balãozinho perto do relógio, em todas as sessões do computador. Claro, não pense você que existe um botão "Eu não quero saber das vantagens do Windows original, prefiro ficar com o meu Made In Santa Ifigênia mesmo" rs. Esse botão não existe.
Em tempo: Santa Ifigênia é uma rua próxima do centro aqui em São Paulo que tem lojas especializadas em eletrônica/informática, e é referência e ponto de encontro de micreiros em geral. Não tinha como ser diferente, a cada três metros há ao menos um camelô vendendo CDs piratas a R$ 10,00, e a cada 5 metros há os garotos propaganda de recarga de cartuchos.
Olha só como fica o Windows:
Esta tela vem na primeira inicialização, logo depois que a praga é instalada.
A tela que permite "Solucionar" a questão... Preparado para entrar no corredor da morte? Não?! Então clique em "Solucionar depois..." rsrs
Essa marca fica na tela de logon. Até que a estrelinha é bonitinha, não é?!
E, finalmente, em todas as seções... Um balãozinho perto do relógio. Ainda bem que a galerinha da M$ não apaga seus arquivos, não remove as partições do HD nem nada disso, né... Estavam de bom humor quando programaram esse castigo.
Ô mensagem martida, sô!
Existe um programa pequenininho, pequenininho, que remove essa atualização do Windows. Para remover a mensagem basta executar o programa, é o Remove WGA. Não é spyware nem nada, pode ficar sossegado(a). Ele está disponível na seção de downloads do Explorando. Se quiser, baixe-o pelo site do autor:
www.firewallleaktester.com/removewga.htm
Porém, depois de algumas semanas o Windows novamente baixa e instala essa atualização. E a mensagem volta a aparecer... Você deveria ficar removendo ela sempre. Ainda bem que os desenvolvedores do Windows pensaram que algumas atualizações poderiam trazer problemas, como incompatibilidade com algum hardware ou software, ou ser inútil para o usuário, como alguns acessórios pouco usados. Então colocaram no sistema um acessório que permite escolher quais atualizaçaões você quer deixar ou não. Infelizmente essa não pode ser removida por meios normais, mas é possível que ela seja removida com o Remove WGA pela primeira vez, e depois configurada para que nunca mais se instale.
Uma vez removida pelo Remove WGA, de preferência antes de se conectar a Internet, faça isso:
Clique com o botão direito no "Meu computador" e escolha "Propriedades", ou acesse o item "Sistema" do painel de controle. Abra a guia "Atualizações automáticas" e marque a terceira opção, "Avisar, mas não fazer download nem instalá-las automaticamente" (nota: deve ser o "Meu computador" do menu Iniciar ou da área de trabalho padrão, não funciona com atalhos criados por você na área de trabalho nem na barra "Iniciar rapidamente"). Veja:
A partir daí, toda vez que o Windows for ser atualizado pelas atualizações automáticas, aparecerá o ícone de um "escudo amarelo" na área de notificação, perto do relógio. Será preciso dar um duplo clique nele para instalar as atualizações. Assim a atualização deverá ser feita manualmente, o sistema avisará que tem novas atualizações disponíveis mas não as baixará.
Um belo dia, uma tarde de domingo, quem sabe, a atualização "KB905474 (Windows Genuine Advantage Notification)" irá aparecer como sendo uma atualização necessária, de extrema importância. Quando isso ocorrer, você terá clicado no escudo amarelo e ela será exibida na lista de atualizações disponíveis. Desmarque-a, sem dó e dê OK, ela não é essencial porcaria nenhuma. Então o Windows avisará que as atualizações não selecionadas não serão baixadas. Beleza, antes de dar OK novamente marque o item "Não me avisar sobre estas atualizações novamente".
Pronto, nunca mais essa atualização te encherá, pelo menos essa.
Guarde o nome, para o dia que ela reaparecer:
"KB905474 (Windows Genuine Advantage Notification)"
Isso não é pirataria. Uma que você usa um recurso do próprio Windows para desativar o download e a instalação dessa atualização. E outra que pode ocorrer alguns falsos alarmes, nunca vi nenhum próximo mas ouvi muitos comentários e acredito que ocorra, da mesma forma como dá dor de cabeça ativar o Windows. Esses alarmes falsos ativam essa instalação em Windowses originais, sabe-se lá porquê. Talvez o vendedor do computador já forneceu o sistema instalado com um número serial "genérico", neste caso deve-se alterar o número serial para o número que vem numa etiqueta na caixa do CD ou grudado no gabinete do seu computador. Ou numa solução mais demorada, pode-se reinstalar o sistema e na instalação digitar o serial correto (isso me sugeriu uma atendente da Microsoft ao tentar ativar um Windows pirata por telefone, só para ver como era rsrs).
Quanto a ativação, veja aqui uma dica de como removê-la também. Ou seja, você não precisará ativar o sistema ao instalar nem ao modificar o hardware, xô limite de 30 dias (no Windows XP em inglês normalmente são 15 e, no Windows Server 2003, 60).
Nota: até o presente momento pelo menos (outubro de 2006) parece que o Remove WGA anão funciona no Windows Server 2003.
Dica ++
Veja aqui como trocar o número serial do Windows para um outro serial válido. Isso pode ser usado por quem tem uma versão pirata e quer torná-la "original", ou por quem comprou um computador com o sistema já instalado, porém com um número serial diferente do qual foi designado para aquela máquina em particular.
--
Algumas imagens usadas neste tópico foram obtidas no site www.clubedohardware.com.br
Deu pau no IE? Vamos consertar!!!
por Marcos Elias
Deu pau no Internet Explorer? Isso é comum... Sendo um navegador muito usado, é o alvo predileto de programas do mal, muitas vezes sofre com a simples remoção de algumas chaves do registro. Vou comentar aqui algumas formas de tentar solucionar alguns problemas, e também indicar um programa, o IEFix, caso o problema não seja resolvido usando os recursos do próprio Windows.
Se a chave do registro "HKEY_LOCAL_MACHINE > SOFTWARE > Microsoft > Internet Explorer > AdvancedOptions" for deletada, ou algumas de suas subchaves e/ou valores, a guia "Avançadas" das opções da Internet ficará vazia, sem os itens. Veja que estranho:
Se seu computador está assim, basta registrar novamente o arquivo "inetcpl.cpl" que ele restaura estas chaves e o problema está solucionado. Basta ir no "Iniciar > Executar" e digitar:
regsvr32 /n /i inetcpl.cpl [enter]
Se você preferir, pode exportar a chave do registro citada de outro computador (de preferência com a mesma versão do Internet Explorer e do Windows) e importá-la no micro com o problema. Esse caso é simples, não é? A Microsoft sugere uma reinstalação, como você pode ver num artigo publicado no Microsoft Knowledgebase, aqui (site em inglês).
Um outro problema um pouco pior para os usuários é um que atrapalha a navegação: quando há um link em nova janela a janela simplesmente não abre, ou abre em branco, ou é exibida uma mensagem de erro. Links em JavaScript normalmente não funcionam quando o IE está com essa enfermidade também. Ou seja, navegar fica praticamente impossível, já que a maioria dos bons sites hoje se utilizam de algum recurso em JavaScript, já que é reconhecido e aplicado corretamente por todos os navegadores de respeito (o que não ocorria até alguns anos atrás). Às vezes ainda fica impossível clicar com o botão direito na página, para abrir links em nova janela, ou salvar imagens, por exemplo. Não estou me referindo a restrições impostas pelo administrador não, mas sim de um problema mesmo. Algumas vezes o bicho não seleciona textos nas páginas. Outra coisa comum é na tela "Sobre o Internet Explorer", acessível pelo menu Ajuda: algumas vezes, ao abri-la, é exibida uma mensagem de erro como "Um erro ocorreu nesta caixa de diálogo - Erro: 96 - Erro não especificado". Um outro grande incômodo é a infuncionalidade dos campos de texto: eles podem ficar inativos, sem reconhecer os cliques. Assim fica impossível usar sites de busca, entrar no webmail (já que não dará para digitar o nome), etc. Esses e outros problemas menos conhecidos muitas vezes são solcionados re-registrando alguns arquivos do Internet Explorer, já que são caudados normalmente por chaves do registro que estão faltando (que foram apagadas, por alguém ou por algum programa). Além do inetcpl.cpl, tente estes:
Clique em "Iniciar > Executar", digite o que está em vermelho e tecle [enter] ou dê [ok], para cada um:
regsvr32 mshtmled.dll [enter]
regsvr32 jscript.dll [enter]
regsvr32 /i mshtml.dll [enter]
Se não funcionar, então reinstale o Internet Explorer que provavelmente funcionará (antes, continue lendo e conheça o IEFix, um "Consertador do Internet Explorer"). Como diversos programas podem ter interferido no funcionamento do IE, recomendo renomear ou excluir a subchave "Internet Explorer", das chaves "HKEY_LOCAL_MACHINE > Software > Microsoft" e "HKEY_CURRENT_USER > Software > Microsoft" antes de instalá-lo. Você terá de reconfigurar as opções da Internet, o que não é nenhuma tarefa complicada.
Para testar, removi as chaves citadas e tentei executar o Internet Explorer 6 do Windows XP Service Pack 2 (que não tinha problema nenhum, fiz só para testar). Ele demorou mais para iniciar, restaurou algumas chaves e, aparentemente, funcionou. Apesar disso, a tela das opções da Internet continuou daquele jeito, sem as opções da guia "Avançadas". Após re-registrar os arquivos citados mais acima com o "regsvr32", ele voltou ao normal.
Para não perder minhas opções da Internet, apenas renomeei as subchaves "Internet Explorer" da HKCU e HKLM, assim depois apaguei as que foram restauradas e renomeei as minhas de volta para "Internet Explorer"; mas é claro, só fiz isso porque meu IE não tinha problemas. Se você solucionar o problema e depois restaurar as chaves problemáticas, não vai adiantar nada não é?!
Bem, visando facilitar a vida de muita gente e também dar uma mãozinha a técnicos ou pessoas que vivem com o IE bichado, criaram o software IEFix, que restaura diversas coisas originais do Internet Explorer. No Windows XP ele pode até mesmo reinstalar o IE usando o arquivo "ie.inf". Basta clicar em "Apply", nem precisa instalar porque ele roda direto. Veja: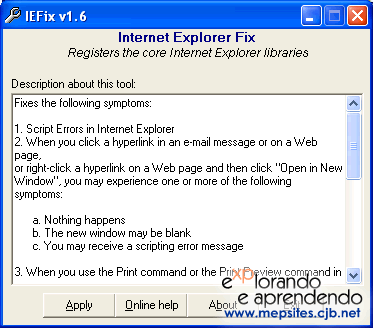
Veja a descrição que vem com ele (traduzida e adaptada por mim):
Este programa corrige os seguintes sintomas:
1. Erros em scripts no Internet Explorer.
2. Quando você clica num link de uma mensagem de e-mail pelo Outlook ou numa página da web, ou clica com o botão direito numa página e escolhe "Abrir em nova janela", acontece uma dessas coisas:
-a. Não acontece nada;
-b. A nova janela abre em branco;
-c. Você recebe uma mensagem de erro num script.
3. Quando você usa o comando "Imprimir" do Internet Explorer, ou o "Visualizar impressão", não acontece nada.
4. O Internet Explorer pergunta se você quer que ele seja o navegador padrão, mesmo se essa opção não estiver marcada nas "Opções da Internet".
5. A aba "Avançadas" das Opções da Internet está completamente vazia.
6. A tela "Sobre" abre com a parte da versão em branco.
NOTA: Esta ferramenta executará as seguintes tarefas:
* Registrar os arquivos do motor do Internet Explorer usando o comando "regsvr32"
Adicionalmente, para o Windows XP:
* Inicia uma reinstalação do IE usando o método do arquivo "ie.inf"
Se o problema continuar, reinstale o Internet Explorer.
Baixe o IEFix na página de downloads do Explorando ou no site do produtor, onde você pega a versão mais atual:
windowsxp.mvps.org/iefix.htm
Se precisar restaurar algum arquivo, ele pedirá o CD do Windows. Se quiser, você pode cancelar e então ele apenas restaura as chaves do registro. Aí, meu filho, se não der certo e o problema continuar... Reinstale o Internet Explorer. Como? Baixe-o no site da Microsoft e instale-o, ou use o instalador que vem em alguns CDs desses que vêm em revistas de informática. Se você nunca instalou um Internet Explorer avulso e usa só o que já vem pré-instalado no Windows, pode reinstalar o Windows por cima, se você tiver tempo é claro. Conviver com problemas no IE pode ser complicado, mesmo que você use outro programa para navegar, como o Mozilla Firefox ou o Opera, por exemplo. Isso porque o Windows em si, a partir do 98, usa muitas coisas do "coração" do IE na exibição dos atalhos, das pastas, etc.
Lembre-se de que é necessário usar uma conta com direitos administrativos para registrar os arquivos ou alterar qualquer coisa na chave "HKEY_LOCAL_MACHINE", inclusive para executar o programa IEFix com sucesso. Por isso é uma boa idéia navegar sempre como usuário restrito ou convidado. Diversas configurações globais ficam na chave "HKEY_LOCAL_MACHINE", e os usuários restritos não podem alterar nada ali. Os programas rodados como usuários limitados têm as mesmas limitações para com o Windows que o usuário teria. Da mesma forma, executar programas desconhecidos ou sem referências como administrador, pode ser prejudicial ao sistema como um todo. Se der pau numa conta de usuário, delete-a e crie outras. Para mais segurança, deixe a partição do sistema formatada em NTFS, e navegue na Internet sempre como usuário limitado. Assim não só as chaves do registro, mas também os arquivos dos outros usuários e do sistema estão protegidos contra alteração ou exclusão.
Boa navegação!
Explore programas e arquivos em busca de textos úteis dentro deles...
por Marcos Elias
Que tal explorar executáveis, dlls, imagens, documentos do Word e arquivos binários em geral, atrás de trechos de textos legíveis existentes dentro deles? Ideal para fuçar mesmo, talvez você encontre coisas interessantes... Essa dica não tem serventia nenhuma a usuários comuns, mas pode ser útil para exploradores.
Trata-se do programa "Strings", ele varre qualquer tipo de arquivo e lista todas as seqüências de texto que conseguir encontrar como texto legível no arquivo. Isso porque os arquivos binários mantém uma estrutura que visualizada no modo comum "hexadecimal", não trazem nada de muito legível, apenas trechos de alguns textos que escapam "inteiros".
Procure pelo "Strings", no site:
www.sysinternals.com
Aliás este site tem diversos programas interessantes, alguns já até comentados no Explorando. O autor não autoriza a redistribuição, então não colocarei na página de downloads do Explorando, procure no site do SysInternals mesmo.
Ele é um programa de linha de comando, já começa por aí que não é para qualquer um. Para executá-lo você deve chamá-lo com parâmetros. O básico é:
strings "C:\windows\system32\calc.exe" > "C:\calc.txt" [enter]
Chame-o passando como primeiro parâmetro o nome do arquivo ou pasta a verificar. Não se esqueça de colocar entre aspas duplas se tiver espaços nos nomes dos arquivos ou pastas.
Usei o ">" pois ele redireciona a saída do programa na tela do promopt de comando para um arquivo de texto. Isso quem faz é o DOS/Windows. É necessário, pois o "Strings" apenas exibe as strings na tela do prompt, o que é inviável para explorar o arquivo.
Se você não sabe, "string" em informática refere-se a textos. Assim como existem dados "numéricos", que são números (normalmente reais ou inteiros), e dados "booleanos" (que podem indicar apenas se a informação é verdadeira ou falsa), o tipo de dado "string" é um tipo especial que armazena textos, caracteres. Frases, palavras, letras, enfim, acho que deu para entender. Números podem ser armazenados em strings também, afinal têm representação na forma de caracteres.
Veja alguns trechos do que obtive ao explorar a "Calculadora" do Windows 2000:
Graus
Radianos
Grados
poss
vel dividir por 0.
Valor inv
lido para a fun
o.#O resultado da fun
indefinido.
Erro: infinito positivo.
Erro: infinito negativo.
A opera
o foi cancelada.;A calculadora n
o possui mem
ria suficiente para continuar.bA fun
o solicitada poder
levar muito tempo para ser conclu
da.
Deseja cancelar a opera
o agora?
calc.hlp
Falha ao abrir
rea de trans.QMem
ria insuficiente para os dados.
Feche um ou mais programas e tente novamente.
calc.chm
Calculadora
Mem
ria insuficiente
VS_VERSION_INFO
StringFileInfo
041604B0
CompanyName
Microsoft Corporation
FileDescription
Arquivo do aplicativo 'Calculadora' do Windows
FileVersion
5.00.2134.1
InternalName
CALC
LegalCopyright
Copyright (C) Microsoft Corp. 1991-1995
OriginalFilename
CALC.EXE
ProductName
Sistema operacional Microsoft(R) Windows (R) 2000
ProductVersion
5.00.2134.1
VarFileInfo
Ele possui alguns parâmetros, informando "-o" antes do nome do arquivo (digite -o sem aspas), por exemplo, ele grava para cada linha o "offset", o endereço no arquivo onde tal string está localizada. Claro, isso agiliza a busca pelas informações no arquivo com editores hexadecimais, por exemplo, mas certamente não é oara qualquer um. Falando em editores hexadecimais, há um excelente freeware, o XVI32 Hex Editor.
Arquivos compactados raramente trarão resultados legais com o "Strings", já que a estrutura do arquivo está comprimida e as strings originais não serão exibidas. Em programas mal protegidos, você pode descobrir o número serial ou chave de ativação, desde que esse dado tenha sido guardado como texto seqüencial dentro do programa. O problema é saber qual dos códigos será o serial... Vale apelar para a tentativa de acerto e erro. Mas programadores mais experientes e grandes empresas nunca colocariam códigos assim, normalmente guardam criptografados, compactados ou, no mínimo, picados (como normalmente eu faço nos meus programas com termos que não podem ser descobertos, guardo um teco em cada lugar do arquivo e durante a execução do programa ele ajunta os cacos e forma a informação). Ainda podem guardar sombreados: baseado num algoritmo avançado gera-se um código único e grava-se esse código (chamado de "sombra"), não o serial em si. Quando a pessoa digitar o serial, ele gera o código para o serial digitado e compara com o código guardado. Dessa forma é simplesmente impossível descobrir o número serial, mesmo vendo esse "código". Boa sorte aí!
Valide o Windows XP sem programas!
Valide o Windows XP sem usar programas de terceiros!
Se você não consegue atualizar o Windows XP, ou está com uma notificação de que o Windwos é falso, siga o seguinte tutorial para validação.
1. Vá em "Iniciar > Executar"
2. Digite "regedit" e clique em OK (digite regedit sem aspas).
3. Já dentro do regedit, navegue até a chave:
HKEY_LOCAL_MACHINE > SOFTWARE > Microsoft > WindowsNT > CurrentVersion > WPAEvents
4. No painel à direita, clique duas vezes em "OOBETimer"
5. Na janela que foi aberta, apague qualquer valor e clique em OK. Feche o regedit.
6. Vá novamente em "Iniciar > Executar" e dessa vez digite:
%systemroot%\system32\oobe\msoobe.exe /a
7. Na janela que foi aberta, escolha a opção "Sim, desejo telefonar"...
8. Na próxima etapa, clique no botão "Alterar chave de produto".
9. Na etapa seguinte, digite a CD-Key (número serial):
DITIE UM SERIAL VÁLIDO, O QUE VEM COM O COMPUTADOR OEM OU UM ORIGINAL QUALQUER
e clique no botão "Atualizar"
10. Após clicar no botão Atualizar, o assistente para ativação voltará para a janela anterior, então, clique em "Lembrar mais tarde" e reinicie o Windows.
11. Reiniciado o Windows vá novamente em "Iniciar > Executar" e digite:
%systemroot%\system32\oobe\msoobe.exe /a
12. Aparecerá a seguinte mensagem:
"Ativação do Windows
O Windows já está ativado. Clique em OK para sair."
É só você fazer isso passo a passo! Depois de tudo feito, seu Windows vai ser "original" e você poderá atualizar sem problema nenhum! Mas é claro, só funcionará se você fornecer um número serial válido, senão não adiantará nada.
Esta dica também pode ser usada no caso de um Windows original adquirido já instalado, com um computador novo (a chamada "versão OEM"). Muitos fabricantes e montadores instalam com um serial qualquer e depois o usuário não consegue atualizar o sistema, instalar Service Packs, etc. Siga o procedimento descrito neste artigo e digite o código que vem numa etiqueta, na caixa do CD e/ou na parte trazeira do seu gabinete.
Saiba +
OEM = Original Equipment Manufacturer, "Fabricante de equipamentos originais".
Atualizando esta matéria...
Alguns números seriais eram dados como originais de tal forma que, apenas por usá-los, o Windows XP nem mostrava o sistema de ativação. E ao tentar ativá-lo executando o "msoobe /a", ele dizia que já está ativado. Ótimo... MAS entrando na Internet, baixando atualizações e/ou novos programas, como o IE7, por exemplo, ele não deixa instalar porque detecta que não é "original". Como o ativador diz que o Windows já está ativado e não tem como trocar o serial usando o método descrito nessa dica, a coisa complica...
Então você pode remover um item no registro (usando o próprio regedit) para que o Windows deixe de "estar ativado", e assim abra o ativador e digite um serial válido.
Vamos lá... Mas só faça isso se tiver um número serial "original" em mãos. Clique em "Iniciar > Executar", digite "regedit" (digite regedit sem aspas) e dê OK.
Vá até a chave:
HKEY_LOCAL_MACHINE > Software > Microsoft > WindowsNT > CurrentVersion > WPAEvents
Dê um duplo clique no item "OOBETimer", aparecerão várias "sílabas", agrupamentos de números hexadecimais. Apague apenas o primeiro grupo (normalmente "FF"), e dê OK. Feche o editor do registro.
Agora sim, o ativador deverá funcionar. No Executar, digite %systemroot%\system32\oobe\msoobe.exe /a e siga como exposto neste tópico, dizendo que vai telefonar (ah tah rs...), então clique em "Alterar chave do produto" e digite o novo número serial. Boa sorte!
--
Esta dica foi postada por Marcelo na comunidade do Explorando e Aprendendo no orkut, e adapdata para publicação:
http://www.orkut.com/CommMsgs.aspx?cmm=17219623&tid=2493841385720223483&na=4
Inicie e páre serviços pela linha de comando
Como iniciar e parar serviços pela linha de comando, no Windows?
Use o comando net, com o a ação ("start", para iniciar ou "stop", para parar) e o nome do serviço no sistema (o nome é resumido em inglês).
Por exemplo, para parar e iniciar o serviço "temas" novamente, digite no prompt de comando (fica no item "Acessórios" do "Iniciar > Programas"):
net stop themes [enter]
net start themes [enter]
Você pode digitar diretamente no "Iniciar > Executar", mas aí você não veria o resultado da ação, se foi bem ou mal sucedida.
Uma dica para quem não imprime coisas com muita freqüência é configurar o spooler de impressão, que gerencia as impressoras e a fila de impressão, para início manual. Por padrão ele é iniciado toda vez junto com o Windows e fica consumindo memória, mesmo que você não imprima nada durante a sessão inteira. Iniciá-lo manualmente faz com que ele só seja carregado na memória quando necessário. Isso já foi comentado no Explorando, se quiser, veja aqui. Ele é um dos pequenos serviços, grandes consumidores de memória (embora com o que ele faz, não é tão "pequeno" assim né?!). Para configurá-lo para iniciar apenas quando você quiser: "Iniciar > Executar > services.msc", dê um duplo clique no item "Spooler de impressão", clique no botão "Parar" e escolha o modo manual. Agora, toda vez que você for fazer algo relativo a impressão (mesmo que virtual, com os programas de "impressão" em PDF), como adicionar impressoras, alterar as propriedades delas e imprimir, é lógico, inicie o serviço spooler manualmente:
net start spooler [enter]
E claro, você pode pará-lo ao terminar de imprimir, com o parâmetro "stop" também, para liberá-lo da memória após a impressão.
Se você sabe o nome interno do serviço, pode ser mais prático iniciá-lo ou pará-lo pelo "Executar" do que abrir o console de serviços, selecioná-lo e então clicar nos comandos de inicialização.
Dica ++
Você pode criar um arquivo .bat para iniciar ou parar serviços, e fazer isso depois apenas abrindo esse arquivo com o clique duplo. Abra um novo arquivo de texto puro (pelo bloco de notas, por exemplo) e digite o comando que você digitaria no "Executar" ou no prompt. E então salve esse arquivo com a extensão ".bat".
Nota: onde está [enter] quer dizer que você deve 'teclar' enter, e não digitar isso.
Nota 2: esta dica não se aplica ao Windows 9x/Me.


