Ouça som de qualidade no PC, sem chiados!
por Marcos Elias
Olha só que interessante, acabei de descobrir isso agora! Pelo menos no meu PC, com minha placa de som... Especialmente para você que usa fones de ouvido, embora o som pode ser perceptível nas caixinhas de som também:
Se você não estiver ouvindo um CD de áudio convencional, marque para deixar sem som o item "Áudio de CD" do controle de volume do Windows. Isso corta o som característico do drive de CD-ROM, quando ele acelera ou vai desacelerando. Além de eliminar também um chiado constante que, acho, só existe e/ou é mais perceptível em placas de som com conector analógico para o CD (como é o caso da minha, meia antiguinha já).
Claro, vale desmarcar também itens como o microfone ou a entrada "line in", "entrada", algo assim, enquanto não estiverem sendo usadoss.
Ouvir CDs de mp3 com o controle do áudio de CD sem som não trará problema algum, visto que esse controle é usado apenas para CDs de áudio comuns (desde que o controle "Audio de CD" não esteja selecionado pelo seu player como padrão, né, o que quase nunca acontece, pois normalmente eles ficam com o canal "Wave").
Adeus chiados irritantes, ameeei³³³ descobrir isso!!!
4 Dicas ++
Dica 1: se você não sabe, clique duas vezes no ícone do auto-falante que fica perto do relógio, para abrir o controle de volume.
Dica 2: mostre ou oculte itens do controle de volume: com ele aberto, clique no menu "Opções > Propriedades" e marque ou desmarque os controles que quer exibir ou ocultar.
Dica 3: se o controle de volume não estiver sendo exibido (o ícone de um auto-falantinho), então vá ao Painel de controle > Sons e dispositivos de áudio > marque o item "Mostrar ícone de volume na barra de tarefas". Se ele estiver marcado mas o ícone não aparecer, então desmarque, clique em Aplicar, marque e clique em Aplicar novamente (parece um pau do Windows ou dos drivers, ao instalar alguns drivers de sons de alguns fabricantes acontece isso).
Dica 4: você pode abrir o controle de volume indo em "Iniciar > Executar", e digitando "sndvol32" (digite sndvol32 sem aspas). Há um atalho para ele no no menu "Iniciar > (Todos os) Programas" > Acessórios > Entretenimento > Controle de volume", mas você pode criar um onde quiser, também.
Como trocar o tema visual do Windows XP, e adicionar novos temas?
Como adicionar mais temas e mudar o estilo visual do Windows XP?
por Marcos Elias
Não é difícil... Não é difícil porque o Windows XP tem suporte nativo a temas visuais, desenvolvido pela Microsoft. Então basta pegar os temas disponíveis em diversos sites da Internet, e aplicá-los. Normalmente não se reduz o desempenho, pois a interface azul do XP usa um tema visual que já vem com o Windows. Aplicando outro tema, o "peso" quase não significa nada e, às vezes, podem existir temas até mais leves que o do Windows.
Tem apenas um inconveniente... A Microsoft, egoísta como ela só, bloqueou a aplicação dos temas, para que funcionasse apenas com temas desenvolvidos por ela (e não por terceiros, quartos, quintos etc rs). E os melhores temas oferecidos pelo Tio Bill são pagos!
Mas fuçadores exploraram e aprenderam (rsrs), e encontraram no arquivo UXTHEME.DLL, o ponto que checa a "originalidade" do tema e decide se libera-o para uso ou não. Como existem diversos "visual styles" de terceiros gratuitos e bons na Internet, nem vale a pena "pagar" pelos da M$.
Então há basicamente duas coisas a serem feitas:
1 - Trocar o arquivo UxTheme.dll do seu Windows por uma versão crackeada, modificada de forma a permitir qualquer tema, seja da Microsoft ou não. Na seção de downloads do Explorando tem o UxTheme.dll liberado para algumas versões de Windows, olhe lá :)
2 - Baixar os temas, copiar para a pasta "Windows > Resources > Themes" e então aplicá-los!
Procure por temas para Windows XP no Google, de preferência zipados, não executáveis. Anteriormente eu havia dado a dica do bom site themexp.org, mas infelizmente ele se corrompeu e passou a fornecer a maioria dos temas com spywares. Coloquei alguns temas bons no hotsite do Explorando, aqui.
Os temas no Windows podem ter a extensão ".theme" ou ".msstyles". Na verdade ".theme" determina um tema, incluindo normalmente configurações de ícones, cursores, papel de parede, etc (válidos normalmente no Windows 98 também, sem os estilos visuais de janelas e botões, mas com os estilos de ícones, papel de parede e cores da tela). Esses arquivos podem ser aplicados pela primeira guia da tela das "Propriedades de vídeo". Os ".msstyles" são estilos visuais (visual styles), popularmente chamados de "temas" ou "themes" também, mas sem definir as configurações de ícones, papel de parede, etc. Definem apenas o estilo das janelas, cores, tamanhos das fontes, etc. Eles são aplicados pela aba "Aparências" das propriedades de vídeo (do Windows XP ou superior). Normalmente os temas são distribuídos com os dois arquivos, mas alguns deles vêm apenas com o segundo. Basta extrair os arquivos (e suas respectivas pastas) para a pasta "C: > Windows > Resources > Themes" (trocando C:\windows pela pasta do seu Windows). Com esses arquivos nessa pasta, ao acessar as opções de aparência, os temas aparecerão como itens disponíveis, basta selecionar o que quiser, escolher alguma configuração (como sub-estilos do tema ou o tamanho da fonte, dependendo do tema) e aplicar. Veja: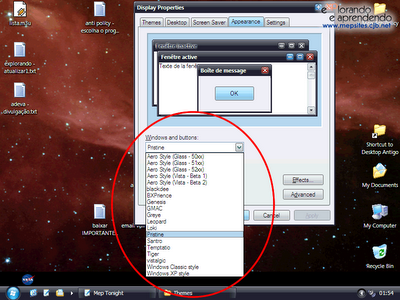
É recomendável procurar pelos downloads zipados com os arquivos de tema diretamente (*.theme e/ou *.msstyles). Diversos sites fornecem pacotes de temas em "executáveis", muitas vezes não confiáveis, pois são programas e podem ser iscas para instalar spyware, vírus e malwares em geral no seu PC. Não que todos façam isso, mas como não tem como saber, evite executáveis que prometem temas. Se você baixar executáveis compactados e tiver o WinRAR instalado, pode tentar clicar no ícone do .exe com o botão direito e escolher "WinRAR > Abrir com o WinRAR". Se o arquivo for um zip auto-extraível num formato padrão, você poderá extrair os arquivos pelo WinRAR, sem rodar o programa e, portanto, sem correr riscos de instalar softwares desconhecidos (se você não tem o WinRAR, baixe em www.rarlab.com a versão de 40 dias - que normalmente pode ser instalada quantas vezes você quiser rs).
Quanto ao UxTheme.dll, nunca altere os temas sem ter a versão liberada do UxTheme.dll. Se você aplicar um tema de terceiros com o UxTheme.dll original do Windows, o visual do Windows poderá ficar instável e você não conseguirá fazer nada, tendo que usar técnicas e estratégias para voltar ao modo anterior ou deixar sem temas (uma dica é desativar o serviço "themes", usando o console de recuperação do CD do Windows, dando boot pelo CD... Mas isso fica para outra oportunidade; poder-se-ía também tentar entrar no modo de segurança, etc., mas dará dor de cabeça sim).
Basta trocar o UxTheme.dll uma vez, depois você pode aplicar qualquer tema que siga o formato de arquivos de tema do Windows.
Trocar o UxTheme.dll pode ser uma tarefa chata para iniciantes ou pessoas não muito fuçadoras. Com o Windows em execução é um pouco complicado, ele pode reclamar que o arquivo está em uso. Se a seguinte tentativa não funcionar (às vezes funciona, às vezes não, dependendo de alguma função do UxTheme estar ou não na memória) então copie o UxTheme.dll modificado para a unidade C:, reinicie o computador usando o prompt de comando e troque por ali.
Para trocar o UxTheme.dll:
1 - Clique em "Iniciar > Executar", digite "dllcache" e dê OK. Será aberta uma pasta. Apague tudo dela. Se quiser, apague apenas o UxTheme.dll. Essa pasta mantém cópias de alguns arquivos de sistema do Windows, apenas cópias e além disso, pode ocupar um espaço enorme no HD. Apague sem dó, se o Windows precisar desses arquivos um dia, ele pedirá o CD.
2 - Clique em "Iniciar > Executar", digite "net stop themes", sem aspas, mas respeitando os espaços, e dê OK. Essa ação irá parar o serviço de temas do Windows; não se assuste, o visual ficará temporariamente estranho e "retão".
3 - Renomeie o UxTheme.dll da pasta system32, dentro da pasta do Windows, pelo que você quiser. Pode ser "UxTheme.egoista". Se quiser, apague-o, mas recomendo renomear para poder reverter depois, em caso de arrependimento.
4 - Copie ou mova então o arquivo UxTheme.dll crackeado, com o nome "UxTheme.dll", para a pasta system32.
5 - Se a cópia foi bem sucedida, digite "net start themes" no Executar. E então pode aplicar os temas que quiser agora! Mas... Se o Windows não deixar mover nem renomear ou substituir o UxTheme.dll original, reclamando que ele está em uso, então não há o que fazer por aí. Não adianta fechar o "explorer.exe" pelo Gerenciador de tarefas, como recomendei na dica de como trocar o texto do botão Iniciar. Simplesmente copie o UxTheme.dll crackeado para a unidade C: e depois substitua usando o prompt de comando, pelo modo de segurança com prompt de comando (teclando F8 enquanto inicia o computador...).
Existem programas que trocam o UxTheme.dll para você, de forma automática. Se você confiar em algum programa desses, poderá rodá-lo, é bem mais prático. Um que usei algumas vezes foi o "UXTheme Multi-Patcher", procure pelo nome dele no Google se quiser baixá-lo (não tenho aqui o site dele agora). Mas normalmente troco os temas manualmente, pelo prompt de comando, ou usando outro sistema, visto que normalmente mantenho dual (ou "trial" rs) boot. Um disquete de boot que acesse a unidade onde o Windows estiver instalado, com suporte a escrita, também pode ser usado (normalmente fica inviável se a partição do Windows estiver formatada em NTFS).
CUIDADO: Ao trocar o UxTheme.dll o Windows poderá avisar que um arquivo de sistema foi alterado, e pedirá o CD. Não coloque o CD! E clique em "Cancelar" na tela que pede o CD. Isso porque ele restauraria o original, é um recurso do Windows importante para evitar que programas modifiquem arquivos do sistema - o que causava um caos danado na época do Windows 98, por exemplo ao instalar programas em outro idioma ou alguns jogos. Se você reinstalar o Windows ou aplicar um Service Pack, o UxTheme.dll será restaurado também. Antes de fazer isso, então, vá nas opções de vídeo, deixe o tema "Estilo tema clássico do Windows", reinstale ou aplique o Service Pack desejado, substitua o UxTheme.dll pela versão modificada novamente e então aplique o tema visual desejado novamente. Isso se faz necessário, pois se o Windows iniciar configurado com um tema de terceiros mas com o UxTheme.dll original, aí ferrou, a aparência das janelas vai ficar inconsistente e você se baterá para "cosertar" rs.
IMPORTANTE: O UxTheme.dll é diferente para cada versão de Windows. Você deve aplicar o da versão exata do seu sistema, mesmo que seja de outro idioma, deve ser da mesma versão (do mesmo Service Pack). Por exemplo, tem um UxTheme.dll para o Windows XP, um outro para o XP SP1, outro para o XP SP2, outro para o Windows Server 2003, etc. Falando nele, o Windows Server 2003 pode usar os mesmos temas do XP (mas antes, você deve ativar o serviço "Temas", que normalmente vem desativado nas versões de servidor do Windows. Para isso: "Iniciar > Executar > services.msc > duplo clique em Temas ou Themes > Modo de inicialização automático > Aplicar > botão Iniciar > OK").
SAIBA QUE: Esses temas não podem ser aplicados nas versões de Windows anteirores ao XP, pois usam recursos próprios e específicos do Windows XP. São complementos que se encaixam numa estrutura pré-progamada no XP, que não existia nos Windowses anteriores. Instalar temas no Windows 98 ou 2000 (ou Me, ou 95, ou NT, para ser mais preciso rs) usando programas de terceiros normalmente diminui o desempenho, já que nesses casos terá um programa a mais sempre em execução para aplicar os temas a todo programa que é aberto. Não é recomendável mesmo, se você não pode migrar para o Windows XP, esqueça os temas visuais. Se quiser tentar beleza, afinal tem meios sim usando programas de terceiros (não me lembro de nenhum agora, normalmemnte são demos ou sharewares - o que é praticamente a mesma coisa). Mas não reclama se seu PC ficar lento depois.
Para remover os temas do XP, se eles não tiverem sido instalados por programas, basta apagar os arquivos da pasta "Resources > Themes" correspondentes, com cuidado para não apagar os temas Luna e Padrão do Windows, que são do próprio Windows. Se eles foram instalados com um instalador, normalmente haverá a opção para removê-los pelo "Adicionar ou remover programas", no painel de controle.
É isso... Dúvidas ou comentários, podem postar aqui ou na comunidade do Explorando no orkut, blz! Links para sites de temas visuais também são bem vindos! E lembre-se de que na seção de Downloads do Explorando há algumas versões do UxTheme.dll, dê uma olhada lá se quiser baixar e substituir manualmente.
Dica relacionada (mais rápida):
Passo a passo - como trocar o uxtheme.dll
Crie uma lista com os nomes dos arquivos de uma pasta!
Como criar uma lista com todos os nomes dos arquivos de uma pasta?
por Marcos Elias
Você pode começar abrindo um editor de textos, indo até a pasta, e então olhe arquivo por arquivo e digite o nome dele... He he, brincadeira.
Um recurso do MS-DOS presente para facilidades, no "prompt de comando" do Windows, permite salvar num arquivo de texto (.txt) a saída de um programa no prompt. O prompt exibe apenas caracteres; normalmente, ao dar um comando, o programa exibe algumas seqüências de caracteres na tela e então é finalizado. Direcionando a saída para um arquivo, em vez de exibi-la na tela, você pode ter num arquivo de texto facilmente as listagens de arquivos com o comando "dir". Basta usar "> arquivo.txt" depois do comando. Navegue pelo DOS ou pelo prompt até a pasta desejada, usando o "cd" ou os meios de sua preferência. Estando nela, digite:
dir > C:\lista1.txt [enter]
Claro, você pode digitar o caminho completo da pasta, não se esquecendo de colocar entre aspas os nomes de pastas e arquivos, se tiverem espaços. Dentro do Windows NT, 2000, XP, etc. não se limite aos 8 caracteres, pois estes sistemas não têm o DOS convencional (ou "clássico", aliás aqui no Explorando já falei algumas vezes sobre o mistério da "extinção do DOS", o que não é bem por aí... Mas isso não vem ao caso agora), podendo exibir os nomes de arquivos da mesma forma que o Explorer.
Um outro exemplo, para listar todo o conteúdo da pasta "system32":
dir C:\windows\system32 > C:\lista1.txt [enter]
No entanto, uma lista mais "limpa" e visualmente agradável pode ser obtida com outros navegadores, sem ser o Internet Explorer. O IE abre as pastas dentro do Windows Explorer, acabam quase que sendo um programa só, afinal o "iexplore.exe" não vale nada (você pode até apagá-lo e navegar na Internet usando a barra de endereços do "Meu computador" ou do "Executar", às vezes até entra mais rápido :). A idéia é abrir as pastas desejadas em navegadores como o Mozilla Firefox ou o Opera, digitando o caminho completo na barra de endereços deles, e eles exibirão o conteúdo da pasta na forma de listagem (no formato HTML mesmo!). Aí é só ir no menu "Arquivo" e mandar salvar a página!
Se achar mais fácil, navegue até a dita cuja pelo Explorer, copie o endereço e cole no navegador. Isso porque eles não têm o "auto-completar" para pastas do Windows Explorer. Veja a seguir o conteúdo da pasta do Windows exibido no Mozilla Firefox e no Opera 9:
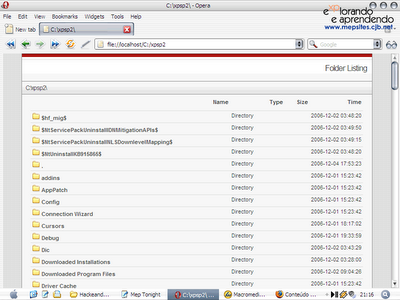
A visualização no Opera ficou mais bonitinha. Mande imprimir, ou salve como quiser! (No entanto, ao salvar pelo Opera e abrir no IE, os ícones das pastinhas não apareceram).
Como remover bloqueios do Windows em escolas, lan houses, e redes em geral?
Xô chefe, Xô cara chato da lan house, Xô bloqueios do PC!
por Marcos Elias
A maioria dos bloqueios do Windows (menus e opções desativadas no Internet Explorer, painel de controle restrito, itens do menu Iniciar escondidos, como o Executar, Pesquisar, etc...) são configurações feitas no registro, tanto manualmente por administradores geekianos, como por programas de administração e bloqueios de sistemas (como os usados em escolas, lan houses, ou até mesmo programas mais simples, como o freeware WinPolicy). Podem ser aplicados muitos bloqueios também com a ferramenta "Diretivas de grupo", do Windows 2000/XP ("Iniciar > Executar > gpedit.msc", não existe nas versões Home nem Starter do Windows).
Para remover os bloqueios feitos no registro, ou seja, a maioria, basta apagar algumas chaves do registro e fazer logoff ou, em alguns casos, reiniciar o computador. Para remover bloqueios no geral, você pode apagar definitivamente todas estas chaves do registro:
na HKEY_CURRENT_USER:
Software\Policies
Software\Policies\Microsoft\Internet Explorer
Software\Microsoft\Windows\CurrentVersion\Policies
na HKEY_LOCAL_MACHINE:
Software\Policies
Software\Policies\Microsoft\Internet Explorer
Software\Microsoft\Windows\CurrentVersion\Policies
na HKEY_USERS:
.DEFAULT\Software\Microsoft\Windows\CurrentVersion\Policies
.DEFAULT\Software\Policies
S-1-5-18\Software\Policies
S-1-5-19\Software\Microsoft\Windows\CurrentVersion\Policies
S-1-5-19\Software\Policies
S-1-5-20\Software\Microsoft\Windows\CurrentVersion\Policies
S-1-5-20\Software\Policies
S-1-5-21-299502267-1993962763-854245398-1003\Software\Policies
(estes números poderão variar dependendo das contas de usuários do computador)
Esta lista peguei de um software que estou desenvolvendo, o Mep AntiPolicy. Entre outras funções, ele terá um botão para remover bloqueios, e aparagá estas chaves. Isso pode ser útil para usuários em escolas, lan houses bloqueadas, etc., mas também é de extrema importância para usuários simples e residenciais, onde alguns spywares e malwares em geral podem alterar algumas configurações e bloquear coisas sem o consentimento do usuário. Um caso clássico é o bloqueio de alteração da página inicial do Internet Explorer: o programa troca o site inicial e desabilita a alteração (o campo da página inicial fica em "cinza", nas opções da Internet). Removendo estas chaves isso volta a funcionar (seriam algumas delas apenas, mas removendo todas, já libera tudo!).
No entanto... Normalmente em sistemas bloqueados, não é possível acessar o editor do registro (regedit). Nem se você criar um arquivo .REG para exclusão de chaves, usando "-" (o sinal de menos) antes do nome delas (outra hora comento aqui no Explorando sobre os arquivos .REG, incluindo alteração, adição e exclusão de chaves do registro). Isso porque um dos bloqueios possíveis é a própria execução do "regedit.exe", o editor do registro do Windows. Além disso, há as permissões de direitos de usuários para as chaves do registro, que podem ser configuradas pelos administradores (se você nunca viu ainda, abra o "regedit.exe", selecione alguma chave e clique em "Editar > Permissões", no Windows 2000/XP). Fora que, usuários restritos (limitados) não podem alterar praticamente nada no registro, exceto na chave "HKEY_CURRENT_USER". Ainda bem que alguns bloqueios são aplicados nela :) E rodar softwares como o meu AntiPolicy pode ser complicado em alguns locais, onde o Windows Explorer estiver bloqueado. O Windows pode bloquear a execução de programas pelo nome do executável também (neste caso é só renomear o programa para algo que provavelmente esteja liberado, como "iexplore.exe", "winword.exe", etc). Então, apesar de ser possível remover bloqueios apenas apagando alguams chaves do registro, a coisa pode "não ser tão simples assim".
Então fica também a dica a administradores de redes e donos de lan houses: deixe as máquinas com conta de usuário limitada para acesso e, se possível, com o HD formatado em NTFS. E seria uma boa idéia usar um programa de restauração do registro a cada inicialização (estou para desenvolver algo assim também, um "Anti Mep Anti Policy" rs). Dessa forma, os bloqueios seriam restaurados automaticamente a cada inicialização, inutilizando as exclusões e reiniciadas feitas pelos usuários. E claro, usuários domésticos também, naveguem na Internet com a conta limitada, em partições NTFS, e terás mais segurança. Spywares e vírus têm suas ações muito limitadas nestas condições, pois não podem alterar dados globais do sistema, e os maiores estragos seriam causados na conta usada para rodá-los. Na matéria que escrevi mostrando "como criar um vírus que apaga tudo do computador", por exemplo, esse mesmo "virusinho" não iria muito longe se fosse executado por uma conta restrita num HD formatado em NTFS, pois não teria acesso a todas as partes do registro nem a todos os arquivos do HD (se você não viu ainda, leia aqui esta matéria, é muito boa - modéstia a parte rs).
Boa sorte, e cuidado aí para não te pegarem!
Nota: o Mep AntiPolicy terá uma função que é esconder qualquer programa da tela, entre outras coisas... Quando ele for lançado, o que falta muito pouco, certamente divulgarei aqui no Explorando!
Micro lento? Antigo? Use o navegador Opera, bem mais leve!
Computador antigo, Internet Explorer ou Mozilla Firefox ficam pesados? Use o Opera!
por Marcos Elias (na verdade todos os textos deste site sem indicação de autoria declarada são meus, mas coloco isso só nos maiores...)
No meu bom e velho Pentium II 266@300 MHz com 160 MB de memória e Windows XP Professional SP2, o navegador Opera é o que tem melhor desempenho. Rodando o Windows 2000 SP4 com o IE nativo dele, o 5.0, não reclamo de nada do Internet Explorer. Mas no Windows XP o IE 6 dá umas mancadas em algumas coisas, coisas estas que poderiam ser mais rápidas. Menus em CSS com alteração de cor de fundo ficam suuuper lentos, o que não ocorre no Windows 2000, por exemplo. Percebo isso mesmo estando off line, com o menu aplicado no site onde coloco os meus programas para download (www.grupomep.rg3.net). No mesmo Windows XP isso não acontece com o Opera nem com o Firefox, ficam rápidos, normal. Animações em Flash também, no IE 6 normalmente ficam mais lentas. Mesmo nos computadores mais recentes e robustos, o IE pode ser pesadinho quando muitos programas estão abertos. Recomendo sempre o Mozilla Firefox e o Opera!
O Opera 9 para PCs deixou de ser pago, é totalmente gratuito e não exibe mais aquele maldito banner. Existem coisas boas e novas ainda no mundo! Ele só fica devendo no salvamento das páginas, pois o Mozilla Firefox salva de forma parecida com o IE (mas sem mostrar o erro "Essa página da web não pôde ser salva no local selecionado", rs), e no Opera as páginas salvas ficam um pouco desengonçadas.
Claro, o Mozilla Firefox tem ótimos recursos e é o mais usado por mim, mas fica a dica do Opera, que acaba sendo bem leve e rápido. Baixe o Opera mais recente em:
www.opera.com
Ah sim, não dá para deixar de falar dessa grande evolução... Direferentemente das versões anteriores, o Opera 9 exibe muitos sites atuais com uma boa aparência, além de reconhecer e interpretar scripts avançados, como os usados em Ajax. O GMail, por exemplo, pode rodar no modo completo dentro do Opera 9, sem depender de ficar naquela interface simplificada.
Esses outros navegadores normalmente demoram mais para abrir do que o Internet Explorer, mas leve em consideração que o IE é da casa, e muitas funções dele são carregadas pelo Windows durante a inicialização do sistema, visto que essas coisas compartilhadas são usadas pelo Windows quase que o tempo todo.
--
Tópicos relacionados:
- Não consegue salvar coisas pelo Internet Explorer? Use outro navegador!
- Limpe cookies, histórico e temporários com um clique só!
- Chega de links em novas janelas, abra tudo em abas!


