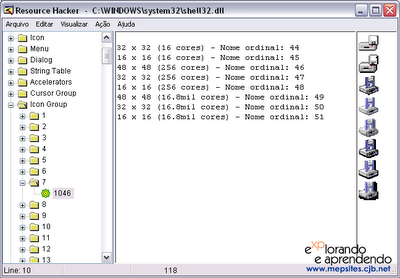Mini-Tutorial do Resource Hacker
IMPORTANTE: Por uma série de motivos não hospedo mais o Resource Hacker, procure pelo nome dele na internet que você deve achar. Este tutorial mostra como usar o Resource Hacker, basicamente isso :)
Depois de um ano Explorando e Aprendendo muuuuito, várias vezes recorremos aqui ao software Resource Hacker, um editor de recursos freeware. Fiz então este novo tutorial, muito mais didático e abrangente. Uso nos exemplos o Resource Hacker em português, numa tradução feita por mim. O programa foi descontinuado pelo autor, não vejo nada demais em soltar a versão em português. Me ofereci para distribuir uma tradução oficial e simplesmente não obtive resposta. Não publico ela por respeito a ele e para evitar encrencas.
TUTORIAL DO RESOURCE HACKER
por Marcos Elias
O que é o Resource Hacker?
É um editor de recursos de programas no formato win32/pe. Vamos entender rapidamente o que são esses "recursos". Os programas para Windows mantém uma estrutura interna com determinadas características comuns na plataforma Windows. Entre essas características está a possibilidade de armazenamento de arquivos e informações dentro de programas executáveis ou bibliotecas (DLLs). O conteúdo armazenado de uma forma especial é chamado de "recurso", "resource", em inglês. Isso tem muitas vantagens, pois traz meio fácil de alterar esses recursos depois. Produtores de software, por exemplo, podem armazenar os textos do programa como um recurso, e então facilitar a tradução do mesmo, sem precisar recompilar o programa. Além disso, outros programas podem exibir recursos de um executável ou DLL, desde que saibam o nome do mesmo. Exemplos de recursos possíveis? Textos, imagens, ícones, telas de programas, enfim, qualquer tipo de arquivo. O Resource Hacker é um software que abre um arquivo que contenha recursos, e permite visualizar, salvar, renomear, adicionar ou excluir determinados recursos, ou ainda editá-los.
O que dá para fazer com o Resource Hacker?
Editar recursos! Um exemplo: dá para trocar o texto do botão "Iniciar" do Windows, pois esse texto fica num recurso de texto dentro do arquivo "explorer.exe", na pasta do Windows. Basta abrir o explorer.exe no Resource Hacker, localizar o ponto que contém o texto "Iniciar", trocar pelo que você quiser e salvar. E mais: dá para trocar imagens. Dá para excluir recursos também. Raramente dará para crackear programas, pois o Resource Hacker permite editar os recursos, que são dados num formato específico, e não o código em si. Para crackear programas normalmente se usam os chamados diassemblers, que tentam interpretar o programa e exibir as instruções em Assembler, uma linguagem de programação. Ou editores hexadecimais, que editam diretamente os bytes do arquivo (um bom e gratuito é o Hex Editor XVI 32). Mas isso não é para qualquer um, Assembler é uma linguagem de baixo nível, quase que incompreensível para os humanos normais rsrs. E para editar os bytes diretamente é preciso muita paciência e ter idéia de onde mexer...
O Resource Hacker é um programa hacker?
O que você consideraria um "programa hacker"? O Resource Hacker permite "hackear" recursos, modificar programas. Normalmente não podemos redistribuir os arquivos modificados, pois isso violaria a licença de uso dos mesmos, e não é legal para o produtor. Mas o Resource Hacker é uma ferramenta, dependendo do uso que se fará dele, você pode ser considerado do mal ou do bem. Programadores como eu, por exemplo, podem se beneficiar muito de um programa como ele. Desenvolvo software em Delphi, é um tanto chato adicionar recursos pela linha de comando nos meus arquivos. Eu crio então um arquivo de recurso apenas (sem ser um programa, de extensão ".res"), adiciono e altero esse arquivo usando o Resource Hacker. Depois, adiciono esse arquivo já pronto ao meu programa, usando para isso o próprio Resource Hacker, ou o compilador do Delphi. Isso vale para outros ambientes de programação também, apenas citei o Delphi como exemplo porque é o que eu uso.
Como usar o Resource Hacker?
Você deve saber mais ou menos o que você quer fazer. Se não sabe, pode ir fuçando nos programas, certamente você encontrará coisas interessantes, como imagens e ícones usados internamente por eles, além de vídeos AVI, como aquelas pastinhas da cópia de arquivos do Windows, por exemplo. E poderá salvar ou trocar essas imagens, entre outras coisas.
Basta abrir o Resource Hacker e carregar nele o arquivo que você quer explorar ou modificar. Arraste o arquivo para a tela do Resource Hacker, ou então vá ao menu "Arquivo > Abrir" e localize o arquivo desejdo.
Vamos ver como salvar alguns ícones do Windows. O arquivo "shell32.dll", na pasta "system32", contém muitos ícones. Você pode salvá-los :)
Abra o Resource Hacker, clique em "Arquivo > Abrir" e localize o arquivo "shell32.dll". No Windows 9x/Me ele fica na pasta "system", e esta fica dentro da pasta do Windows; no 2000/XP ou superior, o "shell32.dll" está na "system32" (ou "system64", se seu sistema for de 64 bits).
Ele mostra no painel esquerdo diversas "pastinhas", com os grupos de recursos disponíveis: textos, menus, imagens em bitmap, cursores, ícones, etc. Ao selecionar um item no lado esquerdo, o mesmo será exibido no painel direito. Os ícones ficam melhor visualizados no grupo "Icon Group". Abra essa "pastinha", como você faria no Windows Explorer, se fosse uma pasta de arquivos. Ela terá "subpastas", com o nome que o autor do programa deu. Abra alguma delas e veja o ícone:
Para salvá-lo, clique com o botão direito no número da linguagem (no exemplo da imagem acima, é no "1046"), e escolha "Salvar...". Veja as diferenças entre os três itens "Salvar":
- Salvar todos os recursos: Salva todos os recursos do arquivo aberto na pasta definida, e salva o "índice do recurso", um arquivo de texto de extensão ".rc". Seria algo como um arquivo de lista de reprodução de músicas, ele lista o nome do arquivo, o nome do recurso, e outras informações. Compiladores de recursos poderiam utilizá-lo para gerar um novo arquivo ".res". Isso normalmente só interessa a programadores.
- Salvar recursos [Icon Group]: Salva todos os recursos do grupo selecionado, no caso, os ícones. De forma semelhante ao item anterior, ele criará o arquivo ".rc". Ideal para usuários pegarem todos os ícones de um executável, todas as imagens, etc. Ou programadores mesmo, dependendo do que se quer fazer.
- Salvar [Icon Group : 7 : 1046]: Salva apenas o recurso selecionado. Ideal para salvar uma única imagem, vídeo ou ícone... Entenda o que aparece entre colchetes: "Icon group" é o grupo do recurso, no caso, o grupo dos ícones. "7" é o nome do recurso, isso poderia variar de recurso para recurso, claro. No caso dos ícones, normalmente eles são numerados. E o último número, no caso "1046", é a linguagem do recurso. Tecnicamente um arquivo pode armazenar versões diferentes de recursos, em diversos idiomas, com os mesmos nomes (mas separados pelo código do idioma; 1046 é o código do "Português do Brasil"). O programa carrega ao ser executado o recurso do mesmo idioma da versão de Windows utilizada pelo usuário, e carrega outro padrão se não tiver um recurso definido para o idioma usado.
Para salvar apenas o ícone selecionado, então, escolha a terceira opção "Salvar". Teste com as outras e veja a diferença! Nota: mandar salvar todos os recursos pode demorar um pouco, em arquivos grandes.
Veja que o Resource Hacker não é para qualquer um, apesar de ser relativamente simples de ser usado. Você deve saber "o que você quer fazer", ou no mínimo seguir um tutorial, como os diversos já publicados aqui no Explorando.
O item "Substituir recurso" do menu pop-up (ou do menu "Ação", que possui mais comandos) permite trocar um recurso por outro. Ele foi usado, por exemplo, na dica de como trocar os ícones das pastas do Windows.
O Resource Hacker tem uma característica interessante. Ele permite localizar textos, palavras, frases ("strings", falando tecnicamente), dentro do arquivo. Faça isso pelo menu "Visualizar > Localizar texto ou string". Isso foi usado para encontrar o texto do botão "Iniciar", e então alterá-lo (veja aqui).
Ao alterar textos em geral, deve-se clicar no botão "Compilar script" que aparecerá acima do quadro de edição. Isso é necessário para criar a estrutura do script, e então depois o arquivo pode ser salvo. Cuidado com as aspas e chaves, para não estragar (corromper) o arquivo.
Ao salvar, o Resource Hacker cria na primeira vez um backup do arquivo, com o trecho "_original" depois do nome. Você não pode salvar arquivos em uso ou bloqueados pelo sistema, pois de qualquer forma não haveria como sorescrevê-los. Nesses casos, prefira usar o "Salvar como", defina então outro nome ou salve em outro local. Depois, com o Windows desligado você substitui os arquivos (por exemplo, logado em outro sistema se tiver dual boot, ou com um disquete de boot, ou com um sistema que rode do CD, como o Linux ou até mesmo com o Windows que roda do CD). Isso se faz necessáiro, por exemplo, ao alterar o "shell32.dll" do Windows. No caso do "explorer.exe", para trocar o texto do botão Iniciar, você pode fechá-lo pelo gerenciador de tarefas (guia "Processos"), e então salvar e depois reabrir o explorer (no gerenciador de tarefas, escolha "Arquivo > Executar nova tarefa" e digite "explorer.exe").
É isso. Use com responsabilidade e sabedoria. E lembre-se, o Resource Hacker não faz milagres, ele é uma ferramenta, útil ferramenta. Existem outros exploradores de recursos, é claro, como o open source XN Resource Editor.
Veja como obter o Resource Hacker em português e também o XN Resource Editor (este em inglês) em geek.mepsites.cjb.net.
NOTA IMPORTANTE: modificar executáveis prontos pode ser considerado uma violação aos termos de licença de uso do software. Você pode fazer isso para uso pessoal, mas nunca distribuir um executável modificado sem a expressa autorização do seu produtor. Se não houver indicação do produtor, aí a história é outra... Ao adquirir uma música, um bem imaterial, vc pode ouvi-la de trás pra frente, mais rápido, mais devagar... Como quiser, e até misturada com outras músicas. Com os softwares você pode agir basicamente da mesma forma, portanto, não é pecado algum fazer o que eu fiz e que tantas outras pessoas fazem e mostrar as imagens. Você usa um software como bem quiser, modificado ou não, funcionando pra você está bom. Não pirateie nem distribua cópias modificadas, por você mesmo. Agora, se quiser... aí o problema e a responsabilidade são todos seus.
As telas do Windows XP podem ser do jeito que você quiser!
olha só a tela de logon do win xp!
(clique nas imagens para aver no tamanho real)
Senha incorreta? Veja:
Como fazer isso?! Mais uma vez recorri ao Resource Hacker, um excelente freeware que permite manipulaar recursos de executáveis, dlls, e etc... Lembra de quando troquei o texto do Iniciar?
Clique aqui se vc naum viu ou se quer ver de novo, até coloquei minha foto no botão Iniciar! Depois é só voltar a esta página pelo botão 'voltar' do seu navegador.
A receita: Resource Hacker. Procure pelo nome dele na Internet, tipo no goooooooogle. Depoisi...
Clique em Arquivo > Abrir, abra o araquivo "logonui.exe", que fica na pastaa system32 (do Windows XP apenas). Navegue até as "pastinhas" com o nome de "String Table", do lado esquerdo, e altere os textos como quiser... Dica: para dar uma quebra de linha use "\n", sem aspas. AS aspas indicam apenas o texto que você deve digitar. (ah ah como vi numas apostilas do senac) Veja uma imagem para se orientar:
Esse Resource Hacker em português é EXCLUSIVO, vc naum axa em qquer lugar rsrs
Para trocar as imagens é bom vc salvá-las antes, pegar o mesmo tamanho, modificar como quiser no seu editor preferido (eu uso o Fireworks) e depois substituir o recurso. É fácil, pegue as manhas com o ResHacker q vc vai longe! Ah sim, dps de alterados os textos vc deve clicar no bt "compilar script" e depois em Arquivo > Salvar, pra salvar o exe. Ah sim, a Proteção dos arquivos do sistema do Windows poderá falar q um arquivo do sistema foi modificado ou substituído, e pedirá o CD... mas clique em cancelar apenas, pq vc q o mdificou e quer-lo modificado! No Windows 2000/XP/2003 essa coisa funciona... No Windows Millenniuum tah na ajuda, mas cadê? Não existe...
Esse "logonui.exe" não fica em uso o tempo td, apenas quando a tela de logon do Windows XP é exibida. Assim vc pode salvar diretaamente... O Resource Hacker vai antes criar uma cópia do arquivo original com o nome "logonui_original.exe". Se vc se arrepender bastará apagar o modificado e substitui-lo pelo antigo, ou antes de fazer as modificações, copiar o original pra área de trabalho por exemplo.
Como testar? Não precisa reiniciar nem fazer logoff, assim seus programas não serão fechados, dá pra deixar o Resource Hacker aberto. (a menos q a troca rápida de usuário esteja desativada no computador). Clique em Iniciar, Fazer logoff, e em Trocar usuário (ou Alternar usuário). Isso não dá pra fazer no Windows 2003, porque ele não tem essa telinha de logon, e usa o logon clássico (estilo Windows 2000 ou XP em rede com domínio).
Se vc quiser trocar o texto do Iniciar... procupe por Iniciar com o resource Hacker, no arquivo "explorer.exe" que fica na pasta do Windows. Mas esse é um pouquinho mais complicado, em especial se vc só tiver um sistema operacional no pc. O explorer.exe fica em uso com a interface aberta, naum dah pra salvar por cima - comigo funcionou fechando-o com CTRL+ALT+DEL, salvando e depois reabrindo. Mas isso é outra história, aqui agora quem tah no jogo é a tela de logon.
Muito legal... dah pra colocar ateh o logo da sua empresa!
Aviso: é recomendável vc naum redistribuir o arquivo q vc modificar, nem na net nem para amigos. Ele pode ser diferente entre o Windows XP Service Pack 0, 1 e 2. Daí se vc colocar por exemplo o logonui.exe de um pc com xpsp1 num com xpsp2... pode dar rolo! (naum sei, talvez naum,só testando msm).
É isso!
Quer mais! Aqui vc sempre tem mais... veja as propriedades do sistema (arquivo 'sysdm.cpl', da pasta 'system32'):
E que tal um menu Iniciar mais "original"?
Depois do botão Iniciar azul... Esse deu trabalho pq tem q salvar as imagens, modificar (num bom aplicativo gráfico, deixar o fundo da mesma cor e salvar em bitmap de 8 bits - 256 cores) e depois aplicar no arquivo (%windir%\Resources\Themes\Luna\luna.msstyles)... Mas fica bacana!
Falows...
200511251137
NOTA IMPORTANTE: modificar executáveis prontos pode ser considerado uma violação aos termos de licença de uso do software. Você pode fazer isso para uso pessoal, mas nunca distribuir um executável modificado sem a expressa autorização do seu produtor. Se não houver indicação do produtor, aí a história é outra... Ao adquirir uma música, um bem imaterial, vc pode ouvi-la de trás pra frente, mais rápido, mais devagar... como quiser, e até misturada com outras músicas. Com os softwares vc pode agir da mesma forma, portanto, não é pecado algum fazer o que eu fiz e que tantas outras pessoas fazem e mostrar as imagens. Vc usa um software como bem quiser, modificado ou não, funcionando pra vc tah bom. Não pirateie nem distribua cópias modificadas, por vc msm. Agora, se vc quiser... aí o problema e a responsabilidade são todos seus. As imagens... Acho que cada um tem o livre direito de poder expor as imagens que aparecem na sua tela, apenas por isso divulgo as imagens.
Letras com serrilhado na tela? Ajuste a opção de suavizar as bordas das fontes...
As fontes grandes ficam horríveis? As páginas da web têm textos e principalmente títulos com serrilhados?
Pode ser necessário ajustar os efeitos visuais... Dessa forma o Windows suavisará as bordas das fontes mostradas na tela, dando uma apresentação mais agardável - para isso serão utuilizados alguns poucos recursos do processador, só não é recomendável se você tiver ainda um Pentium 100.
Clique com o bt direito na área de trabalho, escolha "Propriedaes". Depois clique na guia "Efeitos", e marque o item "Usar fontes de tela com cantos arredondados" (ou algo parecido). Se você usa o Windows XP ou superior, não é por esse caminho. Nas propriedades de vídeo, clique na guia "Aparência", e no botão "Efeitos". Marque então o item "Usar este método para suavizas as bordas das fontes de tela", e escolha entre "normal" ou "Clear type". O modo normal é para PCs com monitores de tubo, e o Clear type melhora bastante a visualização dos textos em monitores LCD, aqueles fininhos (e carinhos!) e os de notebook.
Aproveite que está aí e ajuste outras opções visuais...
Em alguns programas as fontes poderão ainda aparecer com as bordas serrilhadas, aí a culpa é do programa e não há o que fazer. Alguns possuem uma opção que define isso. O Flash, por exemplo, trabalhando sem suavizar as bordas da tela ele fica mais "leve" enquanto você desenvolve o projeto. O resultado final não será afetado por isso.
(No No Macromedia Flash MX configure isso pelo menu 'Exibir > Modo rápido'.)
200511271837
Propriedades dos atalhos: configure a exibição do programa e compatibilidade com versões anteriores do Windows...
Muita gente nem pensa em usar isso... Clique com o botão direito do mouse num atalho qualquer (como por exemplo, do seu programa favorito) com o botão direito do mouse e escolha 'Propriedades'... Veja:
Na guia "Atalho" você pode definir algumas opções, que podem variar dependendo do tipo de programa selecionado. Um item importante é o item "Executar", onde você define o estado da janela. Tá de saco cheio porque ao abrir um programa ele nunca abre maximizado, e você sempre tem que maximizá-lo? Pois bem, escolha isso nesse campo.
No item "Tecla de atalho" você pode definir uma chamada de atalho de teclado para o(s) programa(s) que você mais usa. Que tal abrir o bloco de notas a qualquer momento, estando em qualquer janela, apenas teclando CTRL+F5 por exemplo? é... nem precisa ir ao menu Iniciar nem clicar em nada. Para definir um atalho é fácil, apenas clique no campo de tecla de atalho e pressione uma seqüência de teclas. Evite utilizar atalhos muito comuns, já atribuídos à outras funções, para evitar confusões em determinados programas. Utilize o que preferir, ctrl, alt,, shift mais alguma coisa, que pode ser uma letra, um número, uma tecla de função, etc. No começo talvez você estranhe a definição dos atalhos, mas basta teclar a seqüência desejada no campo apropriado da tela das propriedades do atalho, e depois soltar. Para remover ou trocar o atalho vá nessa guia novamente, e no campo do atalho apenas pressione a barra de espaço.
Observação: nas versões mais antigas do Windows, como o 95, 98 e NT4, talvez seja necessário reinicializar o computador (ou efetuar logoff, que é "bem" mais rápido) para que a configuração da tecla de atalho seja carregada.
E nas versões de Windows a partir do XP, pelo menos no Windows XP e no Windows Server 2003, há uma guia chamada "Compatibilidade". Nela há um link "Aprender mais compatibilidade de programas", é interessante que você o leia. Esse modo de compatibilidade é usado para tentar fazer um programa mais antigo rodar no Windows. Isso porque no Windows XP e 2003 muita coisa mudou, e diversos softwares e jogos antigos não funcionam. Então o Windows simula alguns aspectos das versões anteriores, como chamadas à algumas de suas funções e identificação do sistema (o programa vai pensar que está rodando na versão anterior).
Você deve escolher o sistema no qual seu programa funcionava normalmente, podendo escolher inclusive compatibilidade com o Windows 95. Há ainda opções de desativar os temas visuais (para programas que têm um comportamento visual estranho nas versões de Windows mais novas); executar um aplicativo em 256 cores ou na resolução mais baixa do Windows, 640x480, especialmente para alguns jogos que exigem esta resolução. Nem sempre o programa funcionará, sendo incompatível portanto com esta versão de Windows, mas na maioria dos casos é possível levar sim. Veja a tela de compatibilidade:
Ah sim, essa configuração sempre será aplicada ao atalho, a menos que você as reconfigure nas propriedades do atalho. Isso facilita, basta configurar uma vez e sempre que você executar aquele atalho o modo de compatibilidade será aplicado.
Não vale para itens de hardware, com os drivers de dispositivo a história é outra... O programa de instalação do software pode até rodar, mas a funcionalidade certamente não será aplicada.
Muita gente não sabe, mas no CD do Windows 2000 Professional há um programa para compatibilidade de aplicações para as versões de Windows anteriores, tal como o 98 ou NT 4.0. Se seu CD não for original e não possuir esse programa, aí já não posso fazer nada...
Ajustando as propriedades dos atalhos você tem mais praticidade no dia-a-dia com o computador. É isso!
200511271827
Abrindo a ajuda do Windows de forma mais leve, e de outras versões de Windows também
No Windows Millennium, XP ou superior o miniaplicativo "Ajuda e suporte" possui outros recursos de navegação, facilitando bastante em especial para os usuários iniciantes. Mas isso tem um preço: "peso". Especialmente no Windows Me, "Maravilhosa Edição" rsrs que demora uma eternidade para abrir a primeira vez e deixa o pc todo leeeeento.
Mas essas versões de Windows incluem a ajuda em HTML, compilada no formato de ajuda do windows, ".chm" (diferente do antigo - mas ainda utilizado por alguns programas - ".hlp"). Você pode ver o conteúdo da ajuda no formato tradicional, semelhante ao do Windows 2000. Clique em Iniciar > Executar e digite:
hh windows.chm
O hh.exe é o programa visualizador da ajuda. Você também pode digitar o caminho completo, por exemplo:
hh C:\windows\help\windows.chm
essa pasta "help" que fica na pasta do Windows possui a maioria dos arquivos de ajuda do Windows e dos seus aplicativos que vêm embutidos no sistema operacional.
Ainda mais: você não precisa estar necessariamente no mesmo sistema da ajuda. Veja, por exemplo: no Windows Millennium abri três arquivos da ajuda, o do Windows Me, Windows XP e do 2000 (este outros dois estão instalados no mesmo pc, em "trial boot").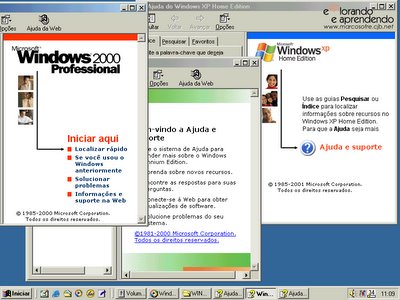
Não sei se dá certo copiar o conteúdo da ajuda de um pc com Windows X e colocar no Windows Y para tentar abrir; talvez você deva levar alguns outros arquivos da pasta "help" ou ela inteira, porque algumas partes na ajuda são "links" para outros arquivos de ajuda.
Eu abri do mesmo HD da instalação, então todos os arquivos do Windows 2000 e XP estavam lá. Se dá certo no Windows Millennium então é bem provável que funcione no 98 Segunda Edição também, desde que esteja com a ajuda em HTML devidamente atualizada.
bons estudos! ler a ajuda do Windows (e dos programas que você mais usa) é bom, faça isso quando tiver um tempinho livre ou quando a Internet estiver lenta, vc sempre aprenderá algo sobre o sistema que usa - e que portanto pode ser bastante útil para você.
200511271136
ao som de "De Nuit - Around the world"
(faixa 12 do cd pista máxima 2k5)