Pastas e arquivos temporários a excluir: libere espaço no seu HD!
Além dos cookies e arquivos temporários de Internet... Eis algumas pastas das quais você pode limpar tudo, tudo mesmo sem dó:
- X:\Documents and settings\Nome do usuário\Configurações locais\Temp (pasta temporária do usuário no Windows 2000 ou superior; se nunca for limpa, cresce indefinidamente, comendo GIGAS e GIGAS do seu HD!)
- X:\windows\repair (cópia de alguns arquivos do Windows; se ele precisar desses arquivos e não encontrarm, vai pedir o CD, na verdade ele só vai precisar se os originais forem apagados ou alterados - o que nunca ocorrerá naturalmente!)
- X:\windows\system32\dllcache (idem item anterior)
- X:\windows\prefetch (arquivos inúteis no Windows XP ou superior)
- X:\windows\temp (arquivos temporários do computador, pouco usada do Windows 2000 pra cá, porque cada usuário agora tem a sua pasta temporária separada)
- X:\windows\Downloaded Instalations (usada por alguns programas, para armazenar os arquivos de instalação; pode apagar, esta pasta pode ocupar centenas de megagbytes (como no caso do Macromedia Flash, Fireworks e Dreamewaver 8 por exemplo); se o programa precisar repor arquivos, use o instalador dele, ou coloque o CD)
Importante: faça isso com todos os programas fechados... Pois é comum eles criarem arquivos temporários durante o uso, em especial programas grandes. Não apague os arquivos temporários se você instalou um programa na sessão atual. Às vezes ele armazena arquivos lá para substitui-los pelos que estavam em uso, isso ocorre na próxima inicialização. Se você instalou um programa, reinicie o computador e só então exclua os arquivos da pasta "Temp".
Algumas pastas podem estar ocultas, certifique-se de mostrar as pastas ocultas no seu computador, ative isso nas opções de pasta.
É importante também, no Windows 2000/XP/2003 etc, limitar o tamanho da pasta de recuperação dos arquivos do sistema. Clique em Iniciar, escolha Executar, digite "cmd" e dê enter (digite cmd sem aspas). Na tela do prompt de comando, digite:
sfc /purgecache
isso limpará a pasta "dllcache" e/ou a "repair".
no Windows 2000, se aparecer o verificador de arquivos do sistema ao dar esse comando, apenas clique em cancelar.
E um outro comando, que é bom dar logo na seqüência:
sfc /cachesize=50
define o tamanho da pasta dos arquivos de recuperação, em megabytes. Eu particularmente uso "10" Mb, não quero desperdiçar espaço. Afinal tenho o CD sempre à mão, e nunca precisei!
No Windows Millennium ou XP, desative também a restauração do sistema, acessando as propriedades do "Meu computador". Mas é claro, só desative se você não a usar... Ela ocupa bastante espaço em disco e diminui consideravelmente a performance em algumas aplicações, na instalação de programas, etc, já que vive registrando o estado do sistema (adivinha onde? no seu HD!). Se der pau eu me viro na raça... Fora que quando precisei da restauração no Windows Millennium ela simplesmente não funcionou. Depois disso mesmo no XP a deixo desativada.
Se você não usa, desative a hibernação. Ela ocupará sempre o mesmo tamanho do total de memória RAM. Assim, se você possui 256 Mb de memória (digo, seu PC), esse arquivo terá 256 Mb de tamanho no HD. Para exclui-lo "depois" de desativar a hibernação, pode ser necessário exibir os arquivos protegidos do sistema, através das opções de pasta (no Windows Explorer ou em uma pasta qualquer, vá ao menu Ferramentas > Opções de pasta, ou nas versões anteriores (Windows 95, 98 e NT), através do menu Exibir > Opções de pasta). O arquivo que deve ser excluído é o "hiberfil.sys", e geralmente fica na pasta raiz do sistema (por exemplo, a unidade onde o Windows está instalado).
Limite o tamanho da pasta de arquivos temporários do Internet Explorer. No IE 6, vá ao menu "Ferramentas > Opções da Internet". No grupo do meio da janela, "Arquivos de Internet temporários", clique no botão "Configurações". Defina então um tamanho pequeno. Dependendo do seu HD ele pode consumir centenas e centenas de MegaBytes! Aproveite e antes de definir o tamanho, exclua os cookies e os arquivos temporários clicando nos respectivos botões. Eu geralmente deixo 10 Mb apenas! Veja: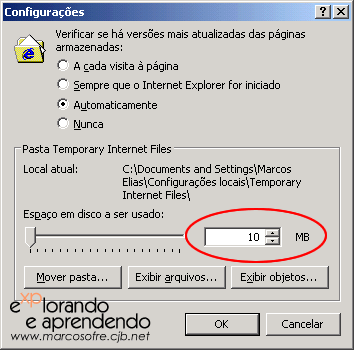
Ainda nas opções do IE, clique na guia "Avançado". Marque a opção "Excluir arquivos temporários quando o navegador for fechado", é uma boa idéia usar essa opção, embora depois de longos períodos de navegação contínua o que você poderá obaservar é um tempinho de alguns segundos a mais durante o fechamento do navegador - ele estará esvaziando a pasta dos arquivos temporários.
A lixeira pode consumir muito espaço, mesmo estando vazia. Uma parte do espaço é "reservada" para ela em cada unidade de disco fixo do seu computador. Não dê mole não, clique com o botão direito na lixeira, escolha "Propriedades". Defina um tamanho para todas as unidades, eu geralmente deixo 2%. Se você deixar 1% e seu HD for pequeno, você poderá receber mensagens de erro ao tentar enviar arquivos muuuuito grandes para a lixeira. Mas aí é só ter certeza e apagá-los definitivaente! Dica: para apagar um arquivo direto, sem enviá-lo paraa lixeira, selecione-o e tecle SHIFT junto com Del. Você também pode clicar no menu Editar do Windows Explorer, e segurar SHIFT, e clicar em Excluir mantendo SHIFT pressionado. Isso vale também, é claro, para pastas e qualquer número de arquivos, desde que estejam selecionados.
Boa sorte com seu PC e bom uso do espaço em disco!
Pra mim que tenho atualmente só um HD de 10 Gb tenho que correr atrás disso... Até porque fico com vários Windows no pc.
2005-12-16@13:58
Faça o Internet Explorer abrir mais rápido, sem página nenhuma!
Faça o Internet Explorer abrir mais rápido!
Mesmo sem uma página inicial, ele carrega a instrução "about:blank",que na verdade é uma página vazia armazenada como recurso num arquivo do Internet Explorer. Se você exibir o código fonte dela poderá ver...
Adicione "-nohome" como parâmetro no atalho que você usa para abri-lo. Por exemplo, clique no ícone do IE que você usa com o bt direito, escolha "Propriedades". Na guia "Atalho", acrescente -nohome no final, com cuidado para deixá-lo fora das aspas. Veja:
Isso fará o IE carregar sem nada quando for chamado por esse atalho.Se você tem outros atalhos, como na barra de tarefas ou na área de trabalho, por exemplo, deverá fazer isso com cada um deles.
Dica: a página inicial do IE pode ser azul!
Testeio no IE 6 do Windows XP, mas creio que funcione em outros. Nas opções da Internet, defina a página inicial como sendo "about:mozilla", sem aspas. Pronto! Ele se abrirá com a tela em azul. Isso não serve pra nada, é apenas uma coisinha sem valor... mas vc pode facilmente criar uma página html e deixar o fundo com a cor que quiser, depois torná-la a página inicial.
@casa, 2005-12-12@00:12
(Re)Associando tipos de arquivos a programas, com o "Abrir com"
Depois de desinstalar um aplicativo é comum que os tipos de arquivos associados a ele fiquem sem associação. Assim por exemplo você não consegue abrir um arquivo de som dando um duplo-clique no ícone dele pelo Windows Explorer.
Geralmente os programas possuem uma opção de associação de arquivos, que pode ser configurada nas preferências do programa. Quando isso não existir ou se você não encontrar no programa, pode fazer a associação utilizando um método do Windows. É possível também fazer isso editando o registro manualmente, mas aí é só para os mais experientes mesmo...
Para associar um tipo de arquivo (por extensão) pelo Windows há basicamente dois meios: pelas opções de pasta ou pelo Windows Explorer.Nas opções de pasta, guia "Tipos de arquivo", a configuração é feita manualmente, você determina qual programa será chamado e com quais parâmetros. Não recomendo para iniciantes. Veja então como utilizar o Windows Explorer...
Clique com o botão direito do mouse no ícone do arquivo que você quer que se abra sempre com um programa. Por exemplo, um arquivo ".mp3", de música em mp3. No menu que aparece, escolha "Abrir com...". Se estiver disponível no menu, escolha "Escolher programa...". Veja:
Nota: nas versões de Windows 95/98/Me/NT4 o item "Abrir com" pode não estar presente diretamente no menu. Para que ele apareça, selecione o arquivo, segure SHIFT e clique com o borão direito do mouse. Aí o item "Abrir com" deverá a aparecer... No Windows 2000, XP etc. não precisa segurar SHIFT, esse item já fica visível normalmente. Estive usando neste tópico o Windows 2000.
Na tela "Abrir com" você deve escolher o programa que deseja usar para abrir esse arquivo. Escolha no exemplo do mp3, o Windows Media Player. Se o programa não estiver listado, clique no botão "Procurar" e localize o arquivo executável do programa. Veja: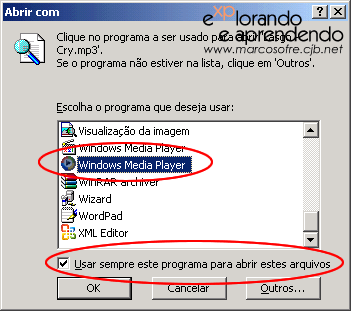
Se você quiser que sempre esse programa abra esse arquivo, então deixe marcado o item que diz isso. Dependenndo da versão de Windows o texto pode estar diferente, mas será algo como "Sempre usar este programa para abrir esse tipo de arquivo". Se você não quiser usar sempre o programa escolhido então desmarque a caixa de verificação se estiver marcada, hein!
No Windows 2000/XP ou mais recente, a ação passa a valer a partir daí: toda vez que você der um duplo clique num arquivo de extensão .mp3 (no caso do exemplo), o Windows Media Player será chamado e carregará o arquivo. No Windows 9x/NT4 e talvez também no Me, você deve reinicializar o computador para que as alterações tenham efeito (Iniciar > Desligar > Reiniciar...). Às vezes funciona fazer logoff e entrar novamente, é mais rápido do que reiniciar. Mas se não der, então reinicie mesmo. Veja que você deve fazer isso para cada tipo de arquivo que você quer reassociar.
Mas é claro, o programa chamado deverá entender e conhecer o tipo de arquivo... Não adianta mandar abrir por exemplo um arquivo de vídeo com o Bloco de notas, nem um arquivo do Word com o Windows Media Player. Ah, e quando você dá um duplo clique num arquivo que não está associado a nenhum programa, um arquivo "desconhecido", a janela "Abrir com" abre-se automaticamente. No Windows XP ou superior ele pergunta se você quer selecionar o programa numa lista ou procurar o programa adequado na web. Escolha então "Selecionar o programa em uma lista". A opção de procurar o programa adequado na web apenas lhe indicará que tipo de arquivo você tentava abrir, dependendo da extensão, e mostará algum programa que poderia ser usado para abri-lo. Não pense você que se você tentasse abrir um arquivo do Power Point sem ter o Power Point, o Windows lhe daria o Power Point... não é isso.
Nota: apenas um programa pode estar associado a um tipo de arquivo. Isso acontece porque sempre ao dar um duplo clique num arquivo, um programa será chamado pelo Windows, e o Windows passará ao programa o nome do arquivo (a localização, o nome "completo"). Mas isso não impede que você use dois ou mais programas do mesmo tipo, como por exemplo dois ou mais navegadores ou tocadores de mp3. Você pode abrir os arquivos abrindo primeiro o programa, depois escolher a opção "Abrir" e então localizar o arquivo.
Nota 2: é comum que a janela "Abrir com" demoooooore a aparecer. Isso é normal. Ele "varre" a lista de arquivos de programas registrados disponíveis para exibi-los. Nas opções de pasta, guia "Tipos de arquivo", a mesma coisa. "Sente e relaxe enquanto o Windows lista os programas disponíveis..." he he he. A partir do Windows XP a lista "Abrir com" abre-se quase que instantaneamente, já poupa um tempinho... Mas tenha paciência, espere, não clique de novo senão depois pode-se abrir umas duas, três... o número de vezes que você tiver clicado no "Abrir com".
2005-12-11@17:47
Fazendo o Mozilla Firefox salvar em outros locais, não só na área de trabalho
Muitos usários do Mozilla acham ruim ele salvar os downloads e arquivos sempre na área de trabalho. Nas últimas versões isso é o padrão, mas pode ser alterado nas preferências. Vá ao menu "Ferramentas > Opções" ("Tools > Options", em inglês). Nas versões mais antigas do Firefox, o item "Opções" pode estar nomeado como "Preferências", no menu "Editar".
Na tela das opções clique na categoria "Downloads", no painel esquerdo. No lado direiro aparecem as opções de downloads... Escolha então como você quer que ele salve os downloads: sempre na área de trabalho ou perguntando para cada arquivo. Marcando a opção de perguntar para cada arquivo, ao fazer um downlaod será exibida a janela "Salvar como", para que você escolha o local. Veja onde configurar: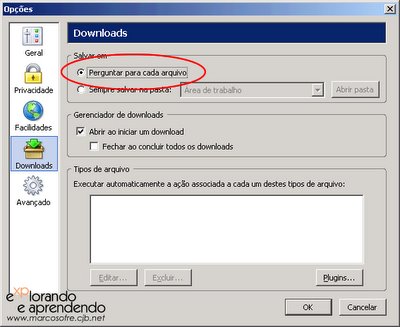
Aproveite e explore as outras opções dele... Que é um excelente navegador!
2005-12-10@23:30
Personalizando o menu "Enviar para"
Como personalizar o menu "Enviar para"?
No Windows você pode clicar com o botão direito num ícone de arquivo, pasta, documento etc., e escolher "Enviar para > Alguma coisa". Por exemplo você pode copiar um arquivo para a pasta "Meus documentos", clicando nele com o botão direito e escolhendo "Enviar para > Meus documentos". No Windows XP você pode colocar arquivos para serem gravados no CD da mesma maneira, clicando com o botão direito e escolhendo "Enviar para > Unidade de CD". (esse item só deverá aparecer se você possuir uma unidade de gravação de CDs!).
Você pode personalizar esse menu, adicionando ou removendo atalhos. Os itens dele são atalhos, você pode colocar o Bloco de notas ali, e sempre que quiser abrir um arquivo no Bloco de notas, é só clicar com o botão direito e escolher "Enviar para > Bloco de notas".
Mas como adicionar ou remover itens?
Que eu saiba, o Windows não possui um método de configuração com interface de usuário para personalizar esse item. Mas é fácil: esses atalhos ficam na pasta "SendTo" ("Enviar para", em inglês). Abra essa pasta, adicione ou remova atalhos e pronto!
Clique no botão "Iniciar > Executar" e digite "sendto", sem aspas, e dê ok. A pasta será aberta, basta arrastar os atalhos que você quer para dentro dela!
Dica: com a pasta aberta, abra o menu Iniciar, Programas, clique com o botão "direito" do mouse no atalho do programa desejado e arraste para cima da pasta "sendto"; ao soltar o mouse, escolha "Criar atalho aqui". É recomendável usar o botão direito ao arrastar, senão seus atalhos poderiam ser "movidos" do menu Iniciar e ficarem disponíveis apenas no "Enviar para".
Você pode facilmente adicionar atalhos às suas pastas mais usadas, como por exemplo: com a janela da pasta "SendTo" aberta, clique no menu "Arquivo > Novo > Atalho"; digite o caminho (por exemplo, "C:\coisas", entre aspas se tiver espaços) ou clique em "Procurar"; avance; dê um nome sugestivo, e conclua!
Importante:
A localização da pasta "SendTo" pode não ser informada corretamente se aberta pelo "Iniciar > Executar", dependendo da versão de Windows e de como ele estiver configurado. Não se trata de um erro, é que ao executar o comando ele abriria a pasta padrão, e não necessariamente a do usuário atual. Eu que já passei por diversas versões de Windows, deixo uma dica para a localização da pasta (e gosto de saber das particularidades de cada um, a saber, já usei Windows 95, 98, NT, Me, 2000, XP, 2003... e já instalei todos (não necessariamente no mesmo PC!), menos o Windows 95; e agora quero ver o Vista!) Bom, abra essa pasta navegando pelo "Windows Explorer", certificando-se de que os arquivos ocultos estejam sendo mostrados (geralmente a pasta "sendto" é oculta por padrão). Se não estiverem, estando em qualquer pasta ou no Windows Explorer, vá em "Exibir > Opções de pasta" (para Windows 9x/NT) ou "Ferramentas > Opções de pasta", na guia "Modo de Exibição" escolha a opção para exibir os arquivos ocultos.
Eis o caminho da pasta:
- No Windows 95/98/Millennium sem perfis de usuário:
Fica dentro da pasta do Windows, por exemplo, "C:\windows\sendto". - No Windows 95/98/Millennium com perfis de usuário ou no Windows NT:
Fica na pasta de configurações do usuário ("Profiles", "perfis"), dentro da pasta do Windows. Por exemplo, "C:\windows\Profiles\Marcos Elias\SendTo". Nesse caso localize a pasta com o nome do usuário no computador, e depois abra a "sendto". - No Windows 2000, XP, ou superior:
Fica na pasta do perfil do usuário, mas esta não fica dentro da pasta do Windows nessas versões. Ela fica na pasta "Documentos e configurações", na unidade onde o sistema foi instalado. Por exemplo, "C:\Documents and settings\Marcos Elias\SendTo". - No Windows 7:
Digite shell:sendto na barra de endereços do Explorer, no Executar ou no campo de busca do menu Iniciar. O caminho será C:\Users\Seu Nome\AppData\Roaming\Microsoft\Windows\SendTo.
e fazem necessárias pois você poderia ter dificuldades para achá-la, já que diferentes pessoas usam diferentes versões do Windows...
Uma brincadeira seria criar um atalho para a pasta sendto dentro da própria sendto, aí para adicionar um novo item ao menu "Enviar para" era só clicar com o botão direito e escolher "Enviar para > Enviar para" he he he. Mas cuidado, se ela ficar cheeeeeeia de itens pode demorar um pouquinho mais para se abrir o menu quando você clica com o botão direito num ícone de arquivo, pasta, etc.
2005-12-10@15:39


