Mudando a resolução da tela para valores não exibidos na tela das propriedades de vídeo
As versões mais recentes do Windows, notadamente o XP e o 2003, não exibem todas as resoluções de vídeo disponíveis na tela das configurações da área de trabalho. Ali são mostradas apenas as que geram um visual melhor. Mas se você precisa exibir a tela em outra resolução, desde que suportada em conjunto pela sua placa de vídeo e monitor, siga o caminho:
- acesse as propriedaes de vídeo, pelo ícone "Vídeo" do painel de controle,ou nas propriedades da área de trabalho;
- clique na guia "Configurações";
- clique no botão "Avançadas";
- aparecerá a tela das propriedades avançadas da placa de vídeo e do monitor; clique na guia "Adaptador";
- a seguir clique então no botão "Listar todos os modos".
Escolha então o modo desejado e dê ok, depois dê os "oks" necessários para fechar as caixas de diálogo abertas.
Só tome o cuidado de observar a freqüência de atualização do monitor: se for um valor muito além do que o seu monitor suporta, você poderá danificá-lo. Siga o mesmo caminho para restaurar a resolução que estava ou escolher outra...
Se a questão for rodar determinados aplicativos ou jogos em uma resolução diferente, como 640x480 a 256 cores (comum em jogos antigos),nas novas versões de Windows há uma saída mais prática. Clique com o botão direito do mouse no ícone ou no atalho do programa ou do jogo desejado, escolha "Propriedades", depois clique na guia "Compatibilidade". Marque então as opções "Executar em 256 cores" e/ou "Executar em resolução de tela de 640x480. Você pode também desativar os temas visuais para o programa em questão. Fazendo isso essas configurações serão usadas quando você abrir esse programa, mas ao fechá-lo suas configurações voltarão ao normal, como a resolução de vídeo e a profundidade de cores.
2005-12-25@02:08
Obtenha diversas informações sobre seu Windows e seu PC através do comando msinfo32
Saiba diversas informações sobre seu pc, e sobre o sistema instalado. Clique no botão Iniciar, escolha Executar, digite "msinfo32" e dê ok (digite msinfo32 sem aspas).
Veja: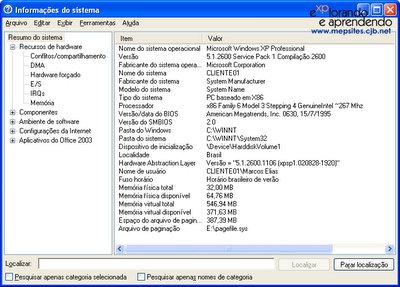
É possível visualizar uma série de configurações do Windows, de alguns aplicativos Microsoft instalados, e de hardware: inclusive os conflitos entre dispositivos.
Esse miniaplicativo também pode ser acessado através da aplicação "Ajuda e Suporte", do Windows Millennium, XP ou superior. No Windows 2000 pode ser pelo "executar" mesmo, e nas versões anteriores eu não lembro se tem ou não... Se alguém souber se está ou não disponível no Windows 95, 98 e NT por favor, deixe aí um comentário neste tópico.
2005-12-25@01:54
Deixando o "Pesquisar" do Windows XP/2003 no modo clássico: mais leve e melhor!
 O "Pesquisar" do Windows XP ou 2003 é bonitinho, exibe um cachorrinho enquanto a pesquisa ocorre... Você pode trocar o personagem ou desativá-lo, mas mesmo assim... Muita gente concorda que a pesquisa do xp é ruim e mais lenta, consome recursos da máquina à toa.
O "Pesquisar" do Windows XP ou 2003 é bonitinho, exibe um cachorrinho enquanto a pesquisa ocorre... Você pode trocar o personagem ou desativá-lo, mas mesmo assim... Muita gente concorda que a pesquisa do xp é ruim e mais lenta, consome recursos da máquina à toa.
É possível no entanto ativar a pesquisa clássica, do mesmo jeito do Windows 2000 ou Millennium. Mas o Tio Bill não deixou isso disponível através das interfaces de configuração. Vamos editar o registro!
Vá em "Iniciar > Executar" e digite "regedit" (digite regedit sem aspas). Dê ok.
Vá na chave (se não existir, crie-a):
HKEY_CURRENT_USER\Software\Microsoft\Windows\CurrentVersion\Explorer\CabinetState
Localize no lado direito do editor do registro o item "Use Search Asst". Se não tiver, crie um novo valor da seqüência. Edite-o, e deixe com o valor "no". Feche todas as janelas do Explorer e abra o pesquisar, você verá! Veja: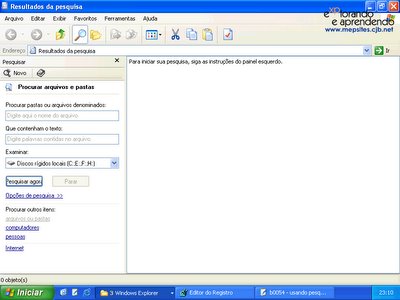
Se você deixar o valor "yes" então a pesquisa se dará no modo xp, com o cachorrinho. Testei no Windows XP Professional com Service Pack 1, mas deve funcionar no XP Home e no Server 2003 também. Note que é uma configuração válida apenas para o usuário atual, e deve ser feita por cada usuário com sua conta.
Adeus cachorrinho da pesquisa! Realmente fica mais rápida e sem frescuras.
2005-12-24@23:09
Dica: o melhor formato para salvar imagens para a Internet
Em que formato salvar a imagem para a web?
Se a imagem é para ser publicada na web, não impressa diretamente, é bom otimizá-la antes da publicação. Isso consiste em salvar num formato ideal para a situação...
Geralmente use GIF para imagens com cores lisas, imagens vetoriais, logotipos, etc... Use JPG para imagens que exigem mais cores, fotos, etc... Não salve uma foto em GIF!
Veja uma dica extraída do FrontPage 2003 (clique na imagem para ampliar):
Eu particularmente uso o Macromedia Fireworks, está de bom tamanho apesar de ser pesado (e pago). Não acho necessário o Photoshop porque ele tem uma série de recursos que não uso no dia-a-dia, e pra mim o peso dele não compensaria. Gosto do Fireworks também por poder remover facilmente as cores não utilizadas e exportar em diversos formatos, com diversas configurações.
O Paint do Windows, a partir do Windows XP já é mais completo no que se refere aos formatos de arquivo, podendo ler e gravar em bitmap, jpg, gif e png. Mas não possui ferramentas de edição melhoradas, suavizamento das bordas de textos, camadas, etc... Só o use mesmo para bitmap (pixel a pixel, é o melhor editor!).
2005-12-24@21:46
Acesse botões, menus e itens das janelas rapidamente - Windows, Linux e em outros!
Sabe aquelas letras sublinhadas em menus, botões e diversos itens das janelas? Pra que servem?! São atalhos de teclado!
Tecle ALT junto com a letra sublinhada, e você terá acesso ao item como se tivesse clicado nele... Isso é muito útil em combinação com seus atalhos preferidos no trabalho do dia-a-dia, mas vai além: dá uma folga quando o mouse não está funcionado e também no modo de segurança.
Isso existe desde as primeiras versões do Windows, creio que até mesmo no 3.x, que era uma simples casca gráfica pro MS-DOS... Ou, como uns dizem, era um DOS colorido e com mouse. A partir do Windows 2000 esses sublinhados ficam ocultos por padrão, é bom que deixa o visual limpo; mas teclando ALT (esquerda) eles aparecem. E não é só no Windows não, diversos sistemas (inclusive as grandes interfaces gráficas no Linux) também permitem esse acesso aos itens através de ALT junto com a letra sublinhada.
Quando um item está com o foco, geralmente aparece um retângulo tracejado em volta do mesmo... Se um botão estiver com o foco, você pode pressioná-lo teclando a barra de espaço. Com uma caixa de marcação com o foco, teclar a barra de espaços marca ou desmarca ela, como se você clicasse e desclicasse. Quando for um botão do tipo rádio, aqueles redondinhos que permitem selecionar apenas um deles dentro de um grupo, você pode escolher um deles e alternar para os outros usando as teclas de setas no teclado.
E pressionando TAB nas caixas de diálogo você avança, dando o foco ao próximo item; tecle SHIFT junto com TAB para recuar, selecionar os itens anteriores. Isso vale também nas páginas da web, em diversos navegadores: teclando TAB você avança de link em link ou de campo em campo; quando um link estiver focado, tecle 'enter' para abri-lo.
Essas coisas facilitam bastante, e muita gente não sabe o tempo que perde tirando a mão do teclado para mexer no mouse, quando muitas vezes poderia usar o teclado mesmo.
2005-12-24@00:41


