Grave qualquer som do PC com o WavePad (incluindo do microfone, sites, de rádios on line...)
Quer gravar sons? Editá-los? Mesclar ou recortar trechos de áudio??? Um programa meio freeware meio shareware muito bom e que eu uso é o WavePad:
Baixe em http://nch.com.au/wavepad
Ele tem funções gratuitas e outras que expiram depois de um tempo. Mas não é muito limitante nem ruim: mesmo na versão gratuita dá para aplicar efeitos básicos no som, inclusive remover ruídos. Exibe a onda do som, você pode copiar e colar trechos, selecionar e remover partes do som, apliar ou reduzir a visualização, etc. Grava em wav ou mp3, além de permitir escolher opções de salvamento. Normalmente recomendo gravar em wav e passar para mp3 com outros programas, como o FreeRIP MP3. Parece que fica mais rápido.
Dica: sabe aqueles sons e músicas de sites que não podem ser salvos, apenas são disponibilizados para você ouvir? Pois bem: abra o WavePad, entre no site, ponha pra gravar e finja para o site que está só ouvindo! Você pode escolher como fonte de gravação o "Windows Mixer", que captura todo o som que sai pela sua placa de som, independentemente da entrada utilizada. É só desativar os sons de aviso do Windows para que não interfiram na gravação, e desmarcar o microfone no controle de volume do Windows (se ele não estiver visível no controle de volume, clique no menu "Opções > Propriedades" do controle de volume e marque o item "Microfone"). Com essas precauções você reduz o ruído e a interferência de outros sons. Mas cuidado: prefira gravar pausando a cada 20 minutos ou meia hora para salvar, pois se o micro travar você vai perder o que tiver sido gravado e não salvo. E prepare espaço em disco temporário, pois dependendo da qualidade escolhida, o arquivo do som poderá ficar enooorme (por isso mesmo para uso final deverá ser convertido num formato compactado, como o mp3 por exemplo).
Quer mais? O Nero 6 Ultra Edition possui um gravador de som (Nero Wave Editor) e um mixer de arquivos musicais (Nero SoundTrax). Se você tem o Nero 6, desses que vêm com o gravador de CD (Express, Demo ou OEM), é fácil transformá-lo no Nero completo sem pagar nada, devido um vacilo dos programadores. Se quiser, veja aqui como fazer isso.
Dica: veja aqui um tutorial meu sobre gravação de sons de rádios on line, discos de vinil e fitas K7 (entre outras fontes) (no GdH).
WWW: Sites com muitos jogos para MS-DOS
Tá a fim de voltar no tempo e jogar alguns jogos para MS-DOS? Fica aqui a dica de quatro endereços muito interessantes, com diversos jogos completos, gratuitos, sharwares e demos:
www.dosgames.com
www.dosgamesonline.com
www.dosgamesarchive.com
www.freearcade.com
A maioria funciona no Windows XP também, porém alguns ficam muito rápidos devido a velocidade dos computadores de hoje (beeeem diferente dos PCs da década de 80). Sê você preferir (ou se não tiver o Windows 98 instalado), instale o MS-DOS em uma máquina virtual e rode uma cópia completa do DOS dentro do Windows, e então rode os jogos dentro dele. Para isso você pode usar o QEMU + Kemula, baixe em http://kemula.mepsites.cjb.net (um emulador de PC open source).
Agradeço ao Tarcísio e Pierluigi, do Plug 700, pelas dicas dos sites acima.
2006-11-14@15:01
Salve e restaure facilmente os "Favoritos" do Internet Explorer
Como salvar a lista de favoritos do Internet Explorer, para restaurá-los em caso de uma formatação, ou até mesmo aplicá-los em vários computadores?
por Marcos Elias
Fácil, fácil.
Para salvar:
Abra o Internet Explorer, vá ao menu "Arquivo > Importar e Exportar". Aparece um assistente, clique em "Avançar". Ele dará algumas opções, selecione o item "Exportar favoritos" e avançe: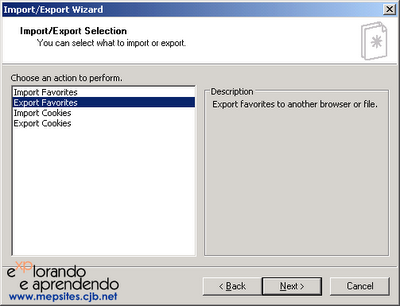
A seguir, ele pergunta que pasta dos favoritos você quer exportar. Selecione a do topo, "Favoritos", para exportar tudo, e avance. Basta clicar em "Procurar" e escolher onde salvar o arquivo. Ao avançar e clicar em "Concluir", ele salvará os favoritos numa página HTML.
Para restaurar:
Clique no menu "Arquivo > Importar e Exportar", do Internet Explorer. Escolha "Importar favoritos". Clique em "Procurar" e indique o arquivo que você salvou. Avance e clique em "Concluir", pronto!
Se você preferir...
Os favoritos são meros atalhos, pequenos arquivos, que podem ser facilmente compactados e guardados num backup. Eles ficam normalmente pasta: C: \ Documents and Settings \ Nome do Usuário \ Favoritos. Para restaurar ou aplicar em outras máquinas, é só ir no local correspondnente e colar os atalhos copiados anteriormente.
Deixe o Windows XP com a cara do 98!
Há usuários do Windows XP que sentem saudades do visual do Windows 98... (E quando estão no 98 ficam sonhando com o visual do XP... he he he). Vamos deixar a cara do XP lembrando bem a do 98, exceto os ícones e os alguns recursos do sistema, é claro.
por Marcos Elias
Para começar... Clique com o botão direito na área de trabalho e escolha "Propriedades". Na guia "Aparência", no primeiro campo (Janelas e botões) escolha "Estilo tema clássico do Windows". E no campo debaixo (Cor do tema) escolha "Windows Clássico". Veja: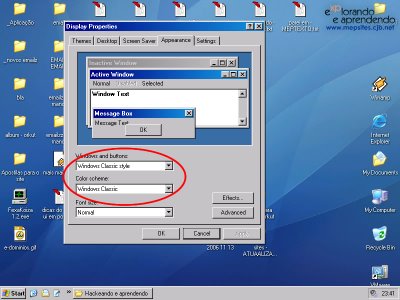
Mas no XP, a tela ainda ficará azul, semelhante à do Windows 2000 ou Me. Então... Nessa mesma tela, clique no botão "Avançado", escolha o item "Desktop" ou "Área de trabalho" (ou dê um clique no fundo da imagem correspondente à tela). Clique em "Cor 1" e escolha a terceira, de cima para baixo, da última coluna. Ela corresponde ao mesmo verde que ficava na área de trabalho do Windows 95/98/NT4.
O menu Iniciar... Deixe-o no modo clássico. Clique no botão Iniciar com o botão direito do mouse e escolha "Propriedades". Na aba "Menu Iniciar", marque a opção "Menu Iniciar clássico" e dê OK.
O painel de tarefas das pastas do Windows XP é bem diferente do existente no Windows 98/Me/2000. Você pode deixar sem ele, e usar os comandos dos menus ou do botão direito, pois praticamente todos os comandos estão disponíveis de outra forma. Clique em "Ferramentas > Opções de pasta" e marque a opção "Usar pastas clássicas do Windows". Dê Aplicar e OK.
Quanto aos ícones nas pastas... Você pode deixar todos por padrão no modo de exibição "ícones grandes", sem ser o "lado a lado", e alternar apenas algumas pastas para o modo lado a lado posteriormente. Para isso, feche todas as pastas e abra apenas uma (pode ser a pasta "Meus documentos", por exemplo, ou a que você quiser). Clique com o botão direito do mouse num lugar vazio da pasta e escolha "Visualizar > Ícones grandes". Clique novamente com o direito e escolha "Organizar ícones > Por nome". Clique mais uma vez com o direito e escolha "Organizar ícones > Auto organizar". Agora, para aplicar esta configuração a todas as pastas, vá ao menu "Ferramentas > Opções de pasta", da pasta em que você tiver, e clique na guia "Visualizar" (ou "Visualização"). Clique uma vez no botão "Aplicar a todas as pastas", a seguir dê Aplicar e OK.
É isso! Seu Windows estará com o visual o mais próximo possível do clássico. Não, nada a ver se você achar que o sistema vai ficar antigo. É apenas uma questão visual, ele continuará sendo o Windows XP (ou o que for) e executará todos os programas normalmente.
Diversas dicas do Tweak UI, da própria M$
Estas dicas rápidas de Windows traduzi e ampliei das dicas que vêm no Tweak UI.
por Marcos Elias
Tecle Win+L para alternar para a tela de boas vindas, para bloquear o computador enquanto não estiver usando, ou para trocar de usuário.
-----
Você pode trocar de usuário sem precisar ir para a tela de boas vindas: no Gerenciador de tarefas (CTRL + ALT + DEL), vá para a guia "Usuários", clique com o botão direito em um deles e escolha "Desconectar", para trocar de usuário, ou "Conectar", para voltar a ele.
-----
Segure SHIFT para trocar a opção "Em espera" por "Hibernar", para hibernar o computador. Ou simplesmente tecle a letra "H". Você pode configurar nas opções de energia, no painel de controle, para hibernar automaticamente ao teclar na tecla "Power" do teclado. Hibernar o computador é bem mais rápido do que desligar e ele é iniciado beeem mais rápido, além do que você pode deixar seus programas abertos antes de mandar hibernar, e todos estarão do mesmo jeito que você deixou ao ligar o PC. Leia mais sobre a hibernação neste tópico:
http://www2.explorando.com.br/2005/10/hibernao-x-desligamento-bem-mais-rpido.html
-----
Para parar de ter de digitar a senha toda vez que voltar da hibernação ou do modo em espera, abra as opções de energia no painel de controle, e desmarque o item "Solicitar senha ao retornar do modo de espera", da aba "Avançado".
-----
Você pode renomear muitos arquivos de uma só vez: selecione vários, clique com o botão direito no primeiro deles e escolha "Renomear". Digite o nome desejado, e todos os outros serão renomeados com o mesmo nome, seguido de um número.
-----
Segurando SHIFT ao escolher o modo de exibição "Miniaturas" nas pastas, os nomes dos arquivos não serão exibidos, ficarão apenas as miniaturas. Faça isso novamente para que os nomes voltem a ser mostrados.
-----
Quando você arrasta arquivos pelo Windows Explorer, você pode controlar a ação que será executada ao soltar o botão do mouse:
- Arraste segurando CTRL para forçar uma cópia.
- Arraste segurando SHIFT para forçar a movimentação.
- Arraste segurando ALT para forçar a criação de um atalho.
Ourtro modo é arrastar usando o botão direito e, ao soltar, aparece um menu. Isso é útil para quem se confunde ao arrastar. Só por arrastar e soltar normal, o Windows pode copiar, criar um atalho ou mover. Se for um programa ou arquivo no mesmo disco, normalmente ele move ao arrastar. Se for de e para discos diferentes, ele copia. E em algumas pastas, como a área de trabalho ou o menu Iniciar, ele cria um atalho. Arrastar usando essas dicas de segurar CTRL, SHIFT ou ALT faz com que você tenha certeza da ação que será realizada.
-----
Se você criar uma imagem e dar o nome ao arquivo de "Folder.jpg", essa imagem será usada como a miniatura da pasta (quando a pasta pai dela for exibida no modo de miniaturas). E mais, a imagem será usada também no Windows Media Player, quando você reproduzir todas as mídias da pasta.
--
Mais pra frente coloco outras dicas vindas com o Tweak UI aqui. Lembre-se que o Tweak UI é um excelente programa da própria Microsoft para edição de diversas opções ocultas do Windows. Se quiser, veja aqui um tópico no Explorando sobre ele.


